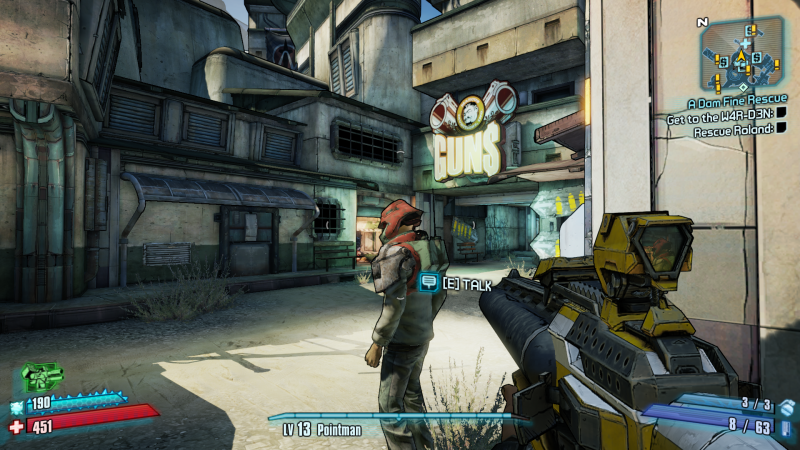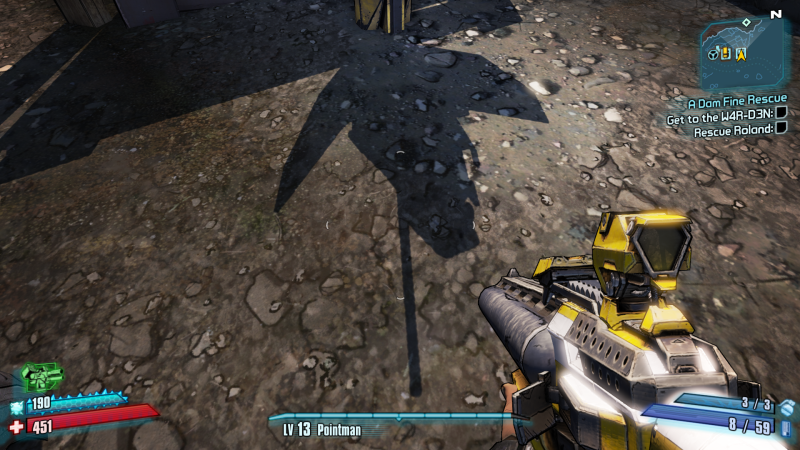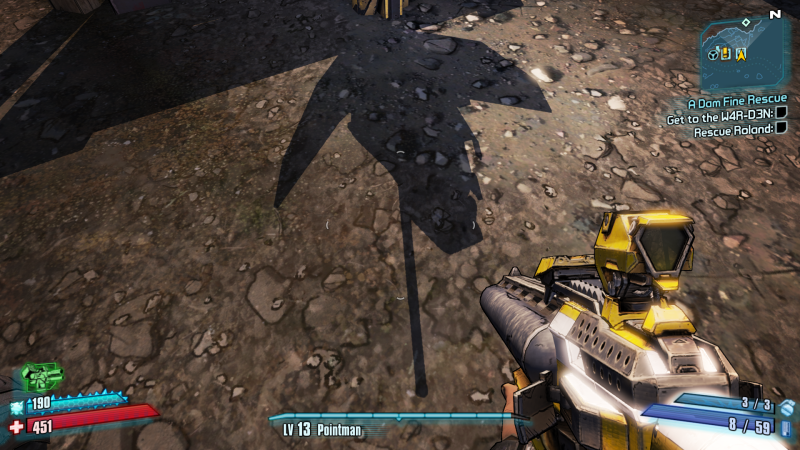Borderlands 2: руководство по настройкам игры
Прошло уже три года с тех пор, как вышла оригинальная Borderlands, ставшая очень успешной. Это был ролевой боевик (гибрид action и RPG), в котором благодаря прекрасной графике отлично передался дух космического вестерна с бесконечной стрельбой и дележом награбленного. Сегодня пришло время еще раз слетать на вымышленную планету Пандора и пройти миссии уже Borderlands 2, где вам придется сыграть за одного из четверых (ну, уже пятерых, а дальше будет еще больше) волтхантеров в бескрайнем мире, кишащем гадкими тварями, психопатами и венчающим всю эту нечисть злым гением Красавчика Джека. Этот постоянно наполненный экшном сиквел обещает порадовать своих игроков очень многим: новыми персонажами, новыми видами оружия, новыми квестами и огромным новым игровым миром, полностью открытым для исследования. В Gearbox Software не оставили без внимания и технические усовершенствования, которые сейчас заметны повсюду: от ставшей еще более милой графики и «поумневшего» искусственного интеллекта до расширенных спецэффектов, которые достижимы только с помощью использования технологии NVIDIA PhysX. Игрокам в Borderlands 2 на компьютере стали доступны многочисленные внутриигровые настройки, позволяющие легко настраивать любимую игру под свой вкус.
Создавая это руководство, мы преследовали две главные цели. Во-первых, дать вам возможность лучше понять и применить на практике все те опции конфигурации, которые доступны в Borderlands 2, а во-вторых – познакомить вас с определенными продвинутыми настройками для усиления полноты ощущений от игры.
Перед тем, как продолжить наше повествование, давайте убедимся, что ваша система удовлетворяет минимальным требованиям для этой игры (в скобках указаны рекомендуемые требования):
- Процессор: двухъядерный 2,4 ГГц (четырехъядерный 2,3 ГГц)
- Оперативная память: 2 Гб
- Жесткий диск: как минимум 13 Гб свободного пространства
- Видеокарта: NVIDIA GeForce 8500 GT (NVIDIA GeForce GTX 560 или выше)
- Звуковая карта: совместима с DirectX 9.0c
- Операционная система: Windows XP SP3, Windows Vista SP2 или Windows 7 SP1
- Соединение с Интернетом: первоначальная установка игры требует наличия Интернет-соединения для идентификации на Steam (один раз)
На страницах этого руководства вы познакомитесь с детальными описаниями всех настроек, которые есть в различных меню опций Borderlands 2. Там, где нужно подчеркнуть влияние изменения данных настроек на качество игрового изображения, мы разместили сравнительные скриншоты. Для каждой настройки также будет предоставлена информация о производительности. При этом не следует забывать и о том, что точная степень влияния на конкретно вашу систему будет зависеть от спецификаций ее комплектующих, а также от прочих игровых и системных опций. Здесь мы попытались предоставить вам как можно больше информации, чтобы можно было сделать осознанный выбор (какие настройки включать, а какие – нет), обеспечивающий оптимальный баланс качества игрового изображения и производительности в зависимости от ваших предпочтений.
Общая оптимизация системы
Наверное, столь же важной, сколь и любая внутриигровая настройка, представляется корректность конфигурации и установки Windows. Торможение игры, зависание или вообще полный «выброс» из нее могут быть вызваны в равной степени как выбором далеких от оптимальных опций Windows, так и некоторыми устаревшими или неверно сконфигурированными драйверами. Воспользуйтесь специальным гидом, посвященным настройке ПК именно для игр, чтобы привести свой компьютер в наилучшую форму для игры в Borderlands 2. Если вы не можете этого сделать, то, по крайней мере, убедитесь, что у вас установлены графические драйвера, обновленные до самой последней на сегодняшний день версии.
Измерение производительности
Чтобы наблюдать за эффективностью всех совершенных изменений, вам потребуется инструмент для объективного измерения производительности вашей системы в кадрах за секунду (FPS – Frames Per Second). Самым простым способом произвести подобные замеры является команда Stat FPS, описание которой вы найдете в разделе «Командная строка» главы «Продвинутые настройки» этого руководства. Другой способ – это скачать и установить специальную утилиту FRAPS. Запустите эту программу еще до того, как запустите саму игру. Любой из описанных выше методов отобразит в углу вашего экрана счетчик FPS.
Постоянно следите за показаниями этого счетчика, уделяя пристальное внимание моментам, в которых интенсивно используется графика: например, во время масштабных битв. Если в такие моменты уровень FPS у вас опускается до самых низких значений или постоянно «плавает», то это верный знак, что нужно отрегулировать соответствующие настройки. Лучше всего будет увеличить минимальный уровень FPS хотя бы до отметки в 30 единиц (или больше) или же просто стабилизировать фреймрейт во избежание неприятных визуальных эффектов.
Чтобы получить доступ ко всем внутриигровым настройкам, вам нужно запустить Borderlands 2 и нажать клавишу ESC. После этого вы попадете в главное меню (Main Menu), после чего следует выбрать «Опции» (Options). Настройки видео будут подробно описаны позже в этом руководстве. А сначала мы рассмотрим общие установки геймплея, аудио и контроллеров.
Геймплей
Training Messages: когда эта опция включена (On), то время от времени на экране будут всплывать сообщения, несущие в себе подсказки и описывающие детали различных особенностей игры Borderlands 2. Чаще всего эти сообщения будут появляться в самом начале игры. Если вы недавно познакомились с серией Borderlands, то данную опцию рекомендуется оставить включенной.
Duel Requests: эта установка определяет, будете ли вы автоматически отклонять все вызовы на дуэль, поступающие вам от других игроков, находящихся онлайн, или же принимать такие вызовы.
Weapon Aim Toggle: если данная опция включена (On), то при нажатии клавиши прицеливания (по умолчанию – правая кнопка мыши), персонаж будет смотреть на игровой мир сквозь прицел своей винтовки до тех пор, пока вы повторно не нажмете эту кнопку. Когда данная опция выключена (Off), прицеливание будет длиться ровно столько, сколько вы будете держать клавишу нажатой, не отпуская.
Crouch Toggle: если эта опция включена (On), то, нажав на соответствующую кнопку (С – по умолчанию), вы будете ползти по-пластунски до тех пор, пока повторно ее не нажмете. Если же опция выключена (Off), то двигаться, прижавшись к земле, вам предстоит лишь до тех пор, пока эта клавиша удерживается непрерывно зажатой.
Fixed Minimap Rotation: данный параметр контролирует анимацию на экране мини-карты, расположенной в правом верхнем углу экрана. Когда параметр включен (On), то все изображения на этой карте будут вращаться вокруг указателя, обозначающего ваш персонаж, когда он оборачивается. Когда параметр выключен (Off), то при изменении направления движения вашего персонажа все предметы на мини-карте будут оставаться недвижимыми, а двигаться будет только стрелочка, указывающая схематическое изображение героя.
Item Rotation: эта настройка определяет, каким образом отображаются предметы, лежащие в вашем рюкзаке (Inventory). Практика же показала, что независимо от того, на какой режим она установлена (Fixed или Locked), вы все так же сможете подробно просматривать любой предмет, нажимая на него правой клавишей мыши и выбирая «Inspect». Вращать предмет можно, двигая мышь с зажатой левой клавишей.

Lock Camera When Braking: если этот параметр активирован (Enable), то каждый раз, когда вы делаете торможение ручником (powerslide), управляя какой-либо техникой (по умолчанию – клавиша G), камера будет показывать вам вид по направлению движения транспортного средства. Если же параметр неактивен (Disable), то во время такого торможения камера будет направлена туда же, куда и прицел вашего оружия.
Use Inverted Reverse Steering: данная установка контролирует направление движения транспортного средства при заднем ходу в зависимости от поворота руля. Если она включена (On), то при включенной камере зеркала заднего вида (клавиша V по умолчанию) поворот мышки влево заставит автомобиль выруливать вправо. Когда установка выключена (Off) – будет обратная зависимость.
Trading: эта опция определяет, будете ли вы принимать участие в торговле с остальными игроками. Когда она активна (On) – другие участники игры могут предлагать вам различные сделки.
Censor Gore: когда данный параметр включен (On), то основные формы жестокости в игре (кровь и расчленение тел) не будут отображаться. Отключение визуальной жестокости также может положительно повлиять на производительность во время битв. Когда же этот параметр отключен (Off), то «страшные» эффекты не будут модерироваться никаким образом. Однако, независимо от активности данного параметра, если настройка PhysX Effects установлена на значение Low, то в любом случае в игре не будет крови и прочих ужасных картин. Подробнее об установке PhysX Effects вы сможете прочитать в главе «Графические настройки» этого руководства.
Gunzerking Autoswitch: способность к использованию одновременно двух «стволов» в Borderlands 2 известна под названием Gunzerking. Данная способность является уникальным навыком персонажа Ганзеркер. Если параметр Gunzerking Autoswitch активен (Yes), то изменится управление стрельбой: основная клавиша стрельбы (по умолчанию – левая кнопка мыши) теперь будет отвечать за оружие в левой руке Сальвадора, а второстепенная клавиша стрельбы (по умолчанию – правая кнопка мыши) – за оружие в правой. Если параметр неактивен, то управление стрельбой будет проводиться в штатном порядке.
Настройки звука
Обращаем ваше внимание, что ни одна из настроек, описанных ниже, не оказывает никакого влияния на игровую производительность.
Music, Sound Effects, Dialog Volume: эти слайдеры контролируют уровни громкости соответственно музыки в игре, звуковых эффектов (таких как выстрелы и шаги), а также диалогов, произносимых персонажами.
Subtitles: если опция включена (On), то внизу экрана во время разговоров и катсцен будут выводиться субтитры. Отключение данной опции (Off) уберет все виды субтитров с экрана.
Player Callouts: данная опция отвечает за различного рода реплики, автоматически произносимые вашим персонажем, как правило – во время сражения. Если вы не хотите, чтобы он произносил такие фразы, отключите эту опцию.
Push To Talk: установка регулирует течение беседы с другими игроками, когда вы разговариваете с ними посредством микрофона. Если она включена (On), то звук от вашего микрофона будет передаваться только в том случае, когда вы будете удерживать нажатой клавишу разговора (по умолчанию – T). Если же данная установка отключена (Off), то микрофон будет передавать абсолютно все улавливаемые им звуки (например, дыхание) – а это не только раздражает ваших собеседников, но и загружает Интернет-канал.
VOIP Chat Volume: этот слайдер отвечает за громкость звука в голосовом онлайн-чате.
Mute Audio on Focus Loss: если данная функция активна (On), то каждый раз, когда игра включена, но скрыта на экране за каким-нибудь приложением Windows, весь звук в ней будет отключаться. Если же она выключена (Off), то звук будет все равно слышен, даже если окно самой игры будет свернуто.
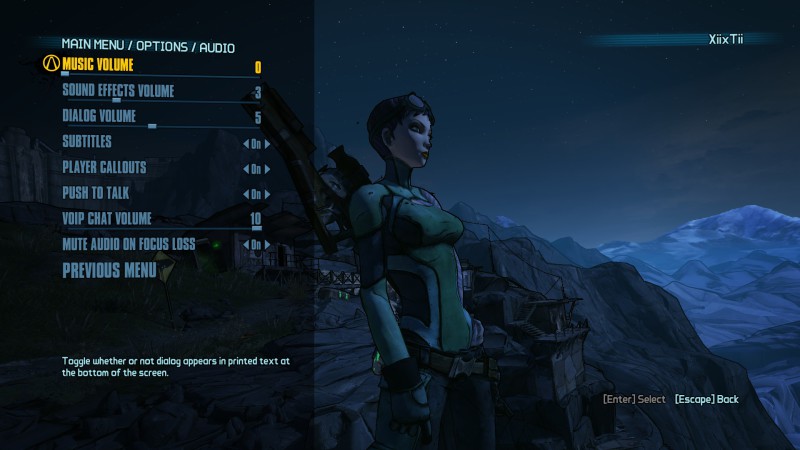
Мышь и настройки клавиатуры
Invert Mouse Look: когда включена (On), то при движении мыши вперед персонаж опускает голову вниз, а при движении назад – поднимает. Когда же эта опция выключена (Off), то все происходит наоборот: двигая мышь вперед, персонаж будет поднимать голову; а двигая назад – опускать.
Mouse Sensitivity: данный параметр определяет степень чувствительности мыши к вашим движениям. Чем правее установить бегунок слайдера, тем более чувствительной она станет. Помните, однако, что если после того, как вы увеличили значение данного параметра, при движениях мышью чувствуются какие-то лаги, то следует обратить внимание также на следующие моменты:
Если уровень фреймрейта опускается ниже значения в 25 FPS (особенно во время интенсивных сражений), то вам необходимо изменить свои настройки так, чтобы поднять минимальное значение FPS, и как следствие – постоянно сохранять высокую чувствительность мыши.
Проверьте настройку Framerate graphics (описывается далее в этом руководстве), чтобы убедиться, не ограничена ли она на слишком низком значении (например, в 30 FPS). Многие находят такое значение недостаточным, чтобы обеспечивать хорошую скорость отклика мыши.
Когда включена установка Mouse Smoothing (также будет подробно описана позже), она может негативно влиять на чувствительность мыши.
Вертикальная синхронизация (VSync) любого вида – независимо от того, включена ли она игровыми средствами или через панель управления NVIDIA – может вносить свой вклад в снижение скорости движений мыши. Подробнее об установке VSync вы сможете прочитать в главе «Графические настройки» этого руководства.
Mouse Smoothing: когда включена (On), то эта настройка пытается нивелировать лаги мыши, обрабатывая вместо каждого из поступивших за короткий промежуток времени нескольких сигналов от контроллера лишь один усредненный сигнал. Обратите внимание, что настройку Mouse Smoothing (сглаживание мыши) не следует путать с ускорением/замедлением мыши. Главная выгода, получаемая после активации сглаживания, состоит в увеличении точности движений, и, как следует из самого названия, обеспечивает гладкость этих движений. Главный же недостаток – в том, что она может приводить к заметным торможениям мыши и снижать ее чувствительность (особенно, когда события развиваются очень быстро). Чтобы увеличить чувствительность мыши до максимума, данную настройку рекомендуется отключать.
Aim Assist: если эта установка включена (On), то ваше оружие будет автоматически «привязываться» к цели, как только вы подведете прицел близко к ней. Очевидно, это сделает процесс прицеливания значительно проще и в целом облегчит ведение боя. Если вам не требуется никакая дополнительная помощь в прицеливании, данную настройку можно отключить.
Key Bindings: здесь можно поменять привязку клавиш к определенным командам и действиям. Выберите «Reset Key Bindings», если желаете восстановить все значения по умолчанию.
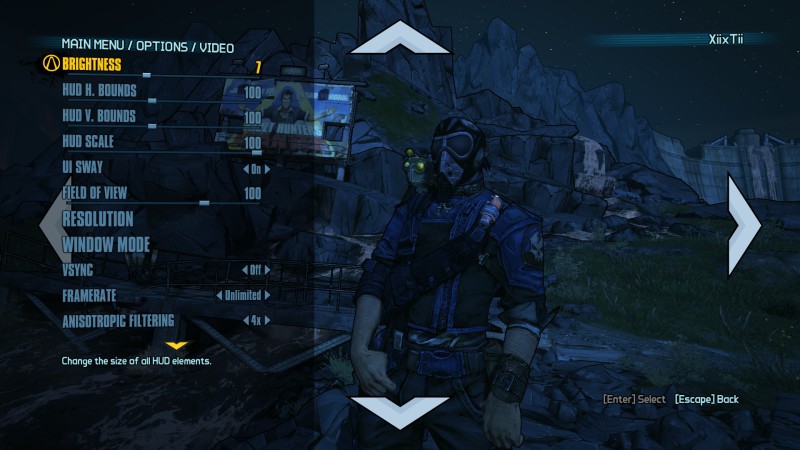
Настройки контроллера
Описываемые в этой главе настройки применимы только в том случае, если вы пользуетесь игровым контроллером (геймпадом), а не мышью с клавиатурой.
Invert Gamepad Look, Turn, Move, Strafe: четыре этих параметра регулируют, будет ли соответствующая опция контроллера инвертирована (On) или нет (Off). Когда активна инверсия, персонаж на экране будет двигаться в направлении, противоположном тому, куда вы направили его джойстиком.
Sensitivity X, Y: эти слайдеры контролируют чувствительность движения контроллера по оси X (влево-вправо) и Y (вверх-вниз). Чем выше их значения, тем более чувствительным будет контроллер к движениям по соответствующей оси. Прочитайте описание настройки Mouse Sensitivity в предыдущей главе, чтобы узнать о других установках Borderlands 2, могущих влиять на общую чувствительность устройств ввода информации.
Aim Assist: когда включена эта опция (On), то ваше оружие будет автоматически «привязываться» к цели сразу же после того, как вы подведете к ней прицел. Она призвана облегчить прицеливание, и в случае с контроллером окажется весьма кстати, поскольку точно прицелиться с его помощью труднее, чем мышкой. Если же вам не нужна дополнительная помощь при наведении прицела на объекты, то данную настройку включать не нужно.
Per-Shot Vibration: если данная установка активна (On) и если такую функцию поддерживает ваш контроллер, то он будет вибрировать каждый раз, когда вы совершаете выстрел из своего оружия. Если эту опцию отключить, вибрация контроллера прекратится.
Далее мы рассмотрим разнообразные видеонастройки для игры Borderlands 2.
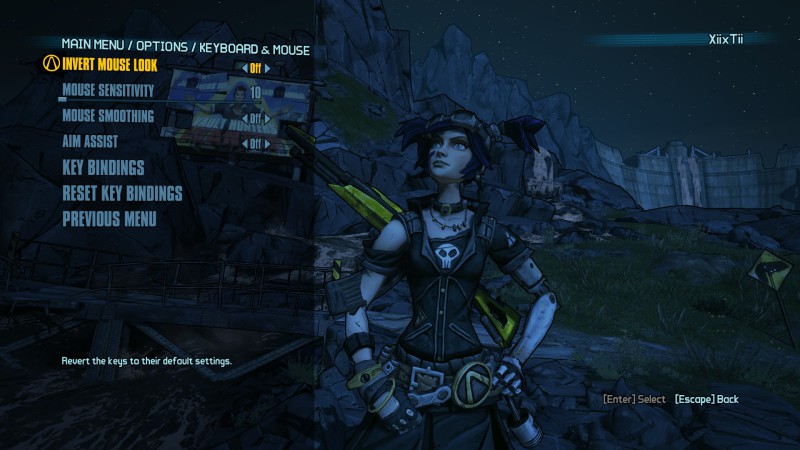
Графические настройки
В игре Borderlands 2 есть множество настроек, связанных с графикой, и их регулировка может иметь значительное влияние на то, как именно игра представляется вам на экране и насколько четко она обрабатывается вашей системой. Чтобы попасть в настройки графики, запустите игру, выберите главное меню (Main Menu), а затем – «Опции» (Options) и «Видео» (Video). В данной главе руководства мы подробно опишем каждую из графических настроек Borderlands 2, а также посмотрим, как именно они влияют на производительность и качество игрового изображения.
График производительности для каждой из описанных ниже установок мы будем начинать с «базового уровня»: опция PhysX имеет качество High; включена FXAA наряду с шестнадцатикратной анизотропной фильтрацией (16x AF); выключена вертикальная синхронизация (VSync), и нет ограничения максимального значения счетчика фреймрейта. Отталкиваясь от этого базового уровня, мы варьировали конкретные настройки, чтобы измерить эффект, оказываемый ими, на производительность и качество изображения.
Параметры системы, на которой проходило тестирование игры
- GeForce GTX 660 Ti с 2Гб VRAM
- Intel Core i7 3960X (3.3 ГГц)
- 8 Гб RAM
- 64-битная Win7
- Драйвера NVIDIA 306.23 WHQL

Разрешение, угол обзора (FOV) и вертикальная синхронизация
В этой главе мы начинаем наше знакомство с многочисленными графическими настройками в Borderlands 2. Чтобы перед вами появился полный их список, нужно будет на странице настроек «Видео» (Video) прокрутить экран в самый низ с помощью стрелок на клавиатуре или колесика мыши. Если в тексте не упоминается иное, то большинство из этих установок будут оказывать влияние на качество изображения и производительность игры.
Brightness: этот слайдер регулирует общую яркость игрового изображения. Нужный вам уровень будет зависеть от яркости вашего монитора и тех условий, при которых вы на него смотрите. Установите данный параметр так, чтобы яркость экрана не была слишком высокой, и изображение не выглядело размытым или как будто в пелене белого тумана (washed out or “milky” looking). Также уровень яркости не должен быть слишком низким, чтобы детали игрового мира, находящиеся в темных областях экрана, были хорошо различимы. Эта опция не оказывает никакого влияния на производительность.
HUD H. Bounds, HUD V. Bounds: данные параметры определяют границы HUD-элементов (HUD – Heads Up Display), представляющие собой различные вспомогательные информационные элементы, размещенные на экране. Это индикаторы брони и здоровья в левом нижнем углу, название уровня по центру нижней части экрана, счетчики количества гранат и патронов в правом нижнем углу, а также мини-карта и цели, отображаемые в правой верхней части. Слайдер HUD H. Bounds регулирует границы по горизонтали, а HUD V. Bounds – по вертикали. Двигая ползунок соответствующего слайдера левее, HUD-элементы «сходятся» к середине экрана; а двигая его в правую сторону – они располагаются ближе к краям. Этот параметр не имеет никакого влияния на производительность игры.
HUD Scale: эта опция позволяет вам изменять размер всех элементов HUD в процентах от максимального. Крайнее правое значение соответствует 100%, а передвигая ползунок влево, размер всех HUD-элементов будет пропорционально уменьшаться. Данная опция не оказывает влияния на игровую производительность.
UI Sway: если включена (On), то эта опция позволяет определенным внутриигровым меню (например, списку вашего снаряжения (Inventory screens)) покачиваться со стороны в сторону (sway left and right) когда они появляются на экране. Если вы не хотите, чтобы эти окна меню двигались во время своего отображения, то отключите эту опцию, и они останутся неподвижными.
Field of View (FOV): данная установка определяет, сколько игрового мира одновременно вы можете видеть на экране. Значение по умолчанию равняется 90 градусам, и расширение угла обзора позволит вам видеть больше игрового мира, как бы удаляясь от него. Угол обзора в Borderlands 2 с помощью игровых настроек можно варьировать в пределах от 70 до 110 градусов. Однако вы можете изменять его и до других значений. Как это сделать – будет рассказано в разделе «Командная строка» главы «Продвинутые настройки» данного руководства. Изменение параметра FOV может оказывать влияние на производительность.
Resolution: эта настройка регулирует разрешение игрового изображения, измеренное в количестве пикселей по горизонтали и вертикали (например, 1920 x 1080 пикселей). Количество доступных для выбора вариантов разрешения здесь ограничено возможностями как вашей видеокарты, так и монитора. Чем высшее значение разрешения будет вами выбрано, тем более детализированной будет игровая картинка. Не стоит забывать, что высокие значения этого параметра создают повышенную нагрузку на вашу систему (в частности – на видеокарту), а следовательно снижают и общую производительность. Для наилучшего визуального восприятия на LCD-мониторах выбирайте максимально доступное здесь значение разрешения, которое будет соответствовать также заводскому разрешению вашего монитора. Если же вам приходится выбирать разрешение ниже максимального, то используйте либо Window Mode (игра открывается в окне, меньшем по размеру, чем ваш монитор), либо же выбирайте опцию «No scaling» на закладке «Adjust desktop size and position» панели управления NVIDIA. О том, как установить любое значение разрешения на свое усмотрение, читайте в главе «Продвинутые настройки» этого руководства.
Каким образом данная настройка влияет на игровую производительность, показано ниже:
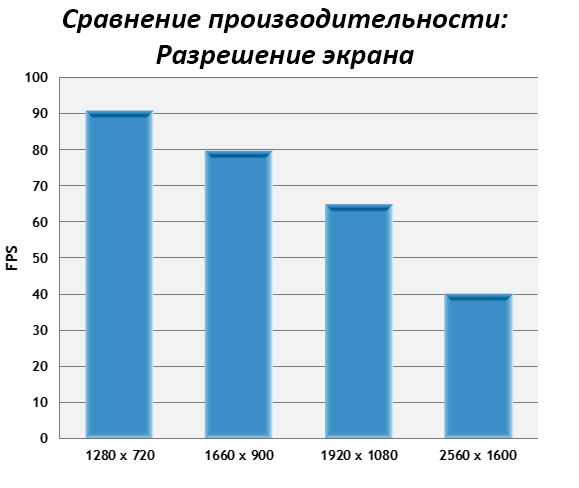
График демонстрирует нам, что последовательно увеличивающиеся значения разрешения будут заметно снижать уровень фреймрейта. Если больше ничего не помогает улучшить производительность, или если вы просто хотите оставить включенными другие «навороты», не потеряв при этом кадровую частоту, тогда можно просто поменять разрешение на меньшее.
Window Mode: по умолчанию игра запускается в полноэкранном режиме, который заполняет собой все пространство вашего монитора. В целом этот режим является рекомендуемым для получения игровой картинки оптимального качества и эффективного распределения памяти. Если же вместо этого вы хотите запустить игру в отдельном окне на своем рабочем столе, то с помощью этой опции можете выбрать один из двух доступных режимов: Windowed или Fullscreen-Windowed. В случае если вы выбрали первый, то размер игрового окна, появляющегося на вашем рабочем столе, будет зависеть от установок разрешения. Когда вы выбрали Fullscreen-Windowed, то игра запустится в не имеющем границ окне, которое заполнит собой весь экран. Отличие же его от Windowed состоит в том, что при работающем Fullscreen-Windowed на рабочем столе не будет отображаться ни одно открытое в фоне окно. Запуск Borderlands 2 в режиме Windowed рекомендуется в том случае, если вы планируете уменьшить разрешение в целях повышения производительности, и в то же время сохранить четкость игрового изображения, чтобы не было больших черных полос по бокам экрана.
VSync: когда включена вертикальная синхронизация (VSync), ваш GPU будет синхронизирован с частотой обновления монитора. А это значит, что максимальный уровень фреймрейта как правило будет ограничен на значении порядка 60 FPS. Если же данная опция отключена, то максимального ограничения фреймрейта не будет (здесь необходимо учитывать также и параметр Framerate, который мы опишем далее), зато из-за снятия ограничения вы можете испытывать явление под названием «разрывы» (tearing): куски изображения могут сдвигаться относительно основной картинки. Это не оказывает существенного вреда вашей системе, но иногда раздражет. К счастью, вы можете настроить VSync несколькими альтернативными способами, исходя из собственных пожеланий:
Активируйте вертикальную синхронизацию, чтобы начисто избавиться от «разрывов» (tearing). Однако, кроме того, что VSync ограничивает ваш фреймрейт, она еще снижает общую производительность системы почти на 50 процентов из-за проблем с таймингом GPU и может вызывать ощутимые лаги мыши.
Если включена VSync параллельно с тройной буферизацией (Triple Buffering), то второй параметр нивелирует эффекты «разрывов» без потери производительности.
Владельцам видеокарт NVIDIA доступна адаптивная вертикальная синхронизация (Adaptive VSync), использующая в своей работе самые последние видеодрайвера. Чтобы ее активировать, необходимо выбрать опцию Adaptive на закладке Vertical Sync панели управления NVIDIA. Данный метод автоматически отключает VSync каждый раз, когда уровень вашего фреймрейта падает ниже частоты обновления. Таким образом предупреждается потеря производительности (которую как правило влечет за собой использование вертикальной синхронизации) и уменьшается количество «разрывов». Тем не менее, лаги мыши могут все еще наблюдаться.
Отключение VSync является самым простым способом для обеспечения максимального уровня игровой производительности, снятия ограничения FPS и прекращения лагов мыши. Однако иногда все-таки будут заметны «разрывы» изображения и могут случаться сильные колебания FPS, что может привести к торможению игры. Избавиться от таких скачков фреймрейта можно, правильно настроив опцию Framerate (описывается далее в этом руководстве).
Рекомендуется, чтобы в первую очередь вы пробовали подключение адаптивной вертикальной синхронизации (Adaptive VSync). Если вы испытываете какие-то проблемы или у вас появились лаги мыши, а также в том случае, если у вас нет возможности пользоваться Adaptive VSync, то вам рекомендуется отключить VSync и прибегнуть к изменению настроек опции Framerate для ограничения максимального уровня FPS. Таким образом, вы уменьшите появление разрывов и снизите колебания фреймрейта, не потеряв при этом в игровой производительности и не испытывая никаких лагов мыши.
Частота кадров в секунду и анизотропная фильтрация
Framerate: данная опция регулирует максимальный уровень фреймрейта в игре. Не забывайте, что если включена вертикальная синхронизация, то будет автоматически применено ограничение FPS в соответствии с максимальной частотой обновления вашего монитора (как правило, это значение равно 60 или 120 кадров в секунду). Вот почему для оптимальной настройки этого параметра вам рекомендуется сначала отключить любую форму VSync.
В зависимости от ваших предпочтений, здесь доступно три режима:
Unlimited (неограниченный) – эта настройка снимает все ограничения с максимального уровня FPS в том случае, если вертикальная синхронизация также отключена. Когда выбрано это значение, то Borderlands 2 позволяет вашему графическому процессору выдавать максимально возможный уровень фреймрейта. Таким образом обеспечивается максимальная производительность, но могут наблюдаться торможения игры во время достижения фреймрейтом своих пиковых значений и изменение скорости ответной реакции.
Smoothed 22-62 FPS (выравнивание) – данная настройка позволяет игре выравнивать значения вашего фреймрейта, стараясь держать его в диапазоне между 22 и 62 FPS. Она может рассматриваться как компромиссное решение для тех, кто хочет ощущать стабильно ровную ответную реакцию без разрывов изображения и торможения игры, вызываемых пиковыми значениями FPS.
Capped 30, 50, 60, 72, 120 FPS (фиксированные ограничения) – при выборе этой опции на максимально возможный уровень фреймрейта накладывается ограничение в соответствии с приведенными значениями. Например, если вы выберете Capped 30 FPS, то в таком случае ваш фреймрейт никогда не превысит максимальную отметку в 30 FPS. Однако не стоит думать, что игра будет пытаться подстроить все свои установки таким образом, чтобы в среднем фреймрейт был в районе 30. Выбор данной опции означает, что каждый раз, когда ваша система попытается превысить отметку в 30 FPS, она этого сделать не сможет. Существуют определенные выгоды от применения ограничения фреймрейта на подходящем значении. Среди них более ровный FPS и стабильная отзывчивость контроллеров на ваши действия. Также ограничение максимального FPS уменьшает количество «разрывов» изображения при выключенной вертикальной синхронизации и может даже предупреждать чрезмерное нагревание вашего графического процессора.
В целом мы рекомендуем отключать VSync и пытаться экспериментировать с ограничением фреймрейта на 50 или 60 FPS. Так вы сможете добиться наилучшего баланса между производительностью и контролем за игрой, а также избавиться от «разрывов» картинки.
Anisotropic Filtering: анизотропная фильтрация (AF) это техника фильтрации текстур, созданная для повышения четкости тех из них, которые отображаются под углом к камере первого лица (например, текстуры, покрывающие землю). Доступные опции: Off, 2x, 4x, 8x и 16x. Чем выше вы используете значение, тем четче и различимее будут поверхности по мере их отдаления от персонажа.
На представленных выше скриншотах видно, что когда анизотропная фильтрация отключена, поверхности вдалеке выглядят достаточно размытыми (лучше всего это заметно по каменистой поверхности земли). При двукратной AF становятся видны улучшения четкости поверхностей, а при четырех- и восьмикратной происходят дальнейшие положительные изменения их внешнего вида (опять же, в наибольшей степени проявляются на земле под ногами). Разница между 8x и 16x почти незаметна на сделанных нами скриншотах, но в режиме живой игры на больших расстояниях становятся различимы мелкие детали.
Чтобы удостовериться, что у вас применяется анизотропная фильтрация самого высокого качества, обладателям видеокарт NVIDIA стоит открыть панель настроек NVIDIA и на закладке Program Settings выбрать Borderlands 2 в первом выпадающем боксе. Если названия игры там нет, то нужно снять галочку с чекбокса Show only programs found on this computer и попробовать снова. Затем опуститесь вниз, нажмите на бокс Texture Filtering – Quality и выберите режим High Quality. Нажмите кнопку «Применить» (Apply) в нижней части окна. Обратите внимание, что использование анизотропной фильтрации, выбранной через настройки Borderlands 2, оказывает то же влияние на качество, что и применение AF из панели настроек NVIDIA.
На графике представлена зависимость игровой производительности от изменения этой настройки:
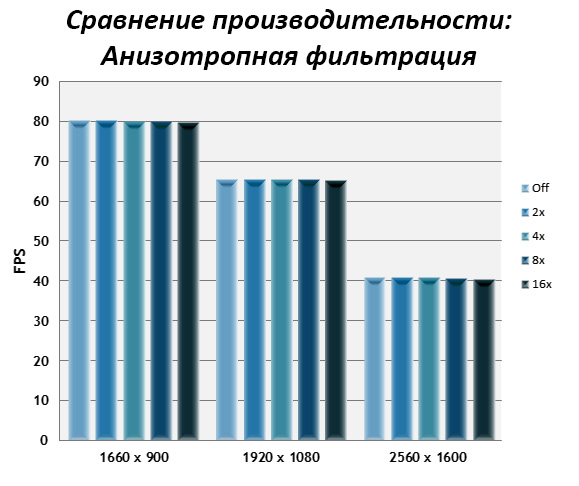
На большинстве современных видеокарт анизотропная фильтрация оказывает минимальное влияние на производительность. А принимая во внимание данные представленных выше графиков, для Borderlands 2 это влияние почти отсутствует. Исходя из этого, большинство пользователей могут запросто использовать хотя бы восьмикратную AF и наслаждаться значительным улучшением детализации поверхностей, не боясь при этом ощутить хотя бы минимальные проблемы с производительностью. Шестнадцатикратная AF рекомендуется для видеокарт среднего уровня и выше.
Следы от выстрелов и отображение растительности
Bullet Decals: эта настройка регулирует присутствие и частоту следов от выстрелов, оставляемых на окружающих предметах. Доступны уровни Off, Normal и High. Когда настройка выключена (Off), вокруг не будут отображаться никакие следы от пуль или задымлений – это может улучшить быстродействие системы во время битв, однако в то же время снижается и реалистичность игры. Тем не менее, отключение этой настройки не отключает такие эффекты PhysX, как разлет осколков или выбивание пулями искр из металлических поверхностей. На уровне Normal появится уже достаточно много деколей, а после выбора High деколей станет отображаться намного больше. На практике различий между этими двумя уровнями не столь уж и много, поскольку даже на Normal все так же заметно немало деталей.
На приведенных выше изображениях видно, что когда пареметр Bullet Decals установлен на самый высокий уровень, на земле в нижней части экрана отчетливо различимы темные отверстия от пуль и большое пятно сажи после взрыва гранаты чуть дальше от стрелявшего. Когда эта установка отключена, то данные следы отображаться не будут, что значительно снижает реализм в игре. Обратите внимание, что мелкие кусочки щебня, отколовшиеся после взрыва и регулируемые настройками PhysX присутствуют в сцене независимо от того, что параметр Bullet Decals отключен.
Влияние этого эффекта на игровую производительность показано ниже:
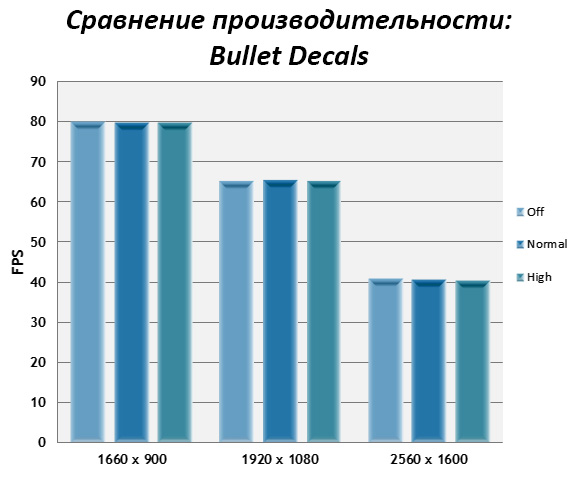
График иллюстрирует совершенно незначительное влияние, оказываемое этой настройкой на фреймрейт (по крайней мере, при использовании современного графического процессора GTX 660 Ti как у нас). На большинстве систем это влияние также будет не слишком заметно. А если еще принять во внимание снижение реалистичности игры при отключении данного эффекта, то мы вряд ли порекомендуем отказаться от него. Установите Bullet Decals на уровень Normal, если хотите получить оптимальный баланс между игровой производительностью и качеством картинки.
Foliage Distance: данный параметр определяет расстояние, с которого становятся заметны различные растения (листья, деревья, кусты, трава и пр.). Доступны два варианта отображения: Near и Far (близко и далеко). Выбор Near означает, что вам нужно подойти достаточно близко к объектам растительности, чтобы те возникли у вас на экране, в то время, как Far увеличивает расстояние, с которого они становятся заметны.
На представленных выше скриншотах видно, что дополнительные кустики травы в средней части экрана появляются лишь тогда, когда используется уровень Far. Однако даже и при таком выборе количество растительности вдали от персонажа больше не становится. Это дает возможность сделать вывод о том, что в параметрах игры существует ограничение, регулирующее, на каком расстоянии будет отображаться растительность. Сравнительные изображения также не могут передать нам, что в режиме реальной игры при использовании варианта Near большое количество травы возникает прямо перед вашими глазами, будто бы из ниоткуда. А это может раздражать некоторых игроков. Чтобы полностью отключить создаваемую динамически растительность или чтобы установить значение этого параметра где-то посередине между Near и Far, читайте главу «Продвинутые настройки» данного руководства.
Какое влияние изменение этого параметра оказывает на игровую производительность, показано на графике ниже:
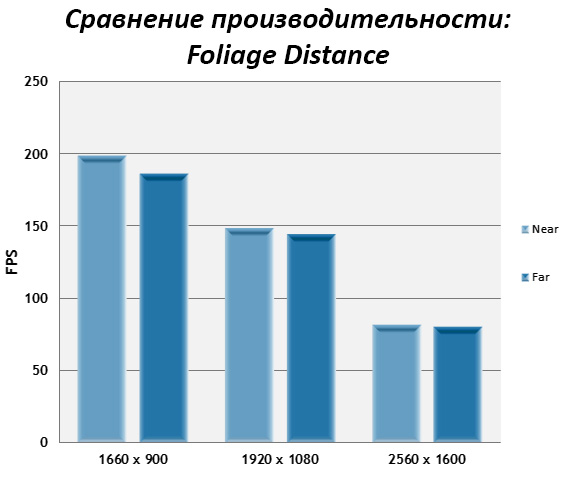
График демонстрирует нам, что игровая производительность почти не зависит от параметра Foliage Distance. Возможно, так происходит благодаря тому, что на планете Пандора не так уж много растительности. Многие локации в Borderlands 2 почти полностью лишены высоких кустарников или деревьев: в большинстве они представляют собой обледенелые пустоши или пустынные степи с редкими участками, покрытыми травой. Тем не менее, если вы замечаете торможения игры на тех участках, где вокруг находится много растительности, снизьте уровень этого параметра до Near, чтобы обеспечить поддержку оптимальных показателей фреймрейта.
Качество текстур, детали геймплея и тени игрового мира
Texture Quality: текстуры покрывают поверхность каждого объекта в игровом мире. Для регулировки качества текстур в Borderlands 2 доступны следующие уровни: Low, Medium и High (низкий, средний и высокий). Чем выше выбран уровень, тем чище и более отчетливее будут выглядеть поверхности. Помните, что в Borderlands 2 применяется специальная cel-shading для того, чтобы поддерживать своеобразный «мультяшный» стиль игровой графики. Это значит, что при увеличении четкости предметы здесь и не должны выглядеть супер-реалистичными, независимо от выбранного уровня качества отображения текстур.
На сравнительных скриншотах вверху показывается изменение игровой картинки при поочередном выборе качества отображения текстур от самого низкого (Low) до максимального (High). В то время как некоторые элементы в комнате становятся намного отчетливее даже при уровне Low (например, трещины на полу и винтовка в руках героя), остальные предметы остаются все так же размытыми и плохо отличимыми. При переключении на уровень Medium детализация большинства поверхностей становится заметно выше, однако все равно не до конца четкой. При уровне High поверхности становятся максимально различимыми. Интересен также побочный эффект от изменения качества текстур: при его увеличении вся комната становится светлее, поскольку светлее становится поверхность каждого отдельно взятого в ней предмета.
Полезно также помнить, что игровой движок Borderlands 2 использует специальный метод отображения текстур для того, чтобы постоянно иметь возможность загружать текстуры, когда возникает такая необходимость. Из-за этого в первые секунды текстуры могут казаться размытыми из-за того, что они загружаются потоковым методом. Как избавиться от такого артефакта, будет подробно рассказано в главе «Продвинутые настройки» этого руководства.
Ниже демонстрируется влияние этой настройки на игровую производительность:
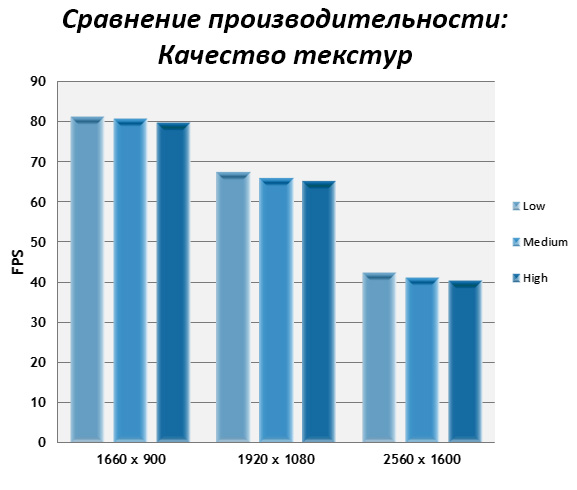
Из графика видно, что, как и в большинстве других игр, изменение качества текстур влияет на фреймрейт весьма посредственно. Основное влияние этот параметр оказывает на количество используемой системой видеопамяти (VRAM) и, как следствие, на то, в какой степени при игре в Borderlands 2 будут присутствовать торможения и текстуры, отображаемые потоковым методом. Если ваша видеокарта не оснащена достаточным количеством VRAM или система в целом медленна, то снижение уровня качества текстур поможет вам улучшить общее впечатление от игры.
Game Detail: доступные для данной настройки опции – это Low, Medium и High. Она отвечает за уровень детализации геймплея и призвана помочь улучшить производительность во время битв. Во время нашего тестирования не было замечено какого-либо влияния этой настройки на производительность при разных условиях игры. Поэтому и график зависимости для нее не составлялся. На практике из-за того, что эта настройка связана с переменной под названием PopulationAdjustment в файле WillowEngine.ini, при низких ее значениях может уменьшаться количество врагов или сложность игры.
Еще один метод регулировки незначительных визуальных игровых деталей будет описан в главе «Продвинутые настройки».
Ambient Occlusion: когда в Borderlands 2 включены тени игрового мира (АО), то многие игровые локации будут насыщены более отчетливыми и богатыми тенями в ущерб производительности. Но это не тот эффект, без которого игра много потеряет: иногда его действие бывает почти незаметно, в иных же местах он проявляется более очевидно.
Посмотрев представленные выше изображения, становится видно, что, когда включена данная настройка, то общая картина приобретает дополнительную затененность, и становится в целом насыщеннее. Наиболее заметно это на тенях от кустов травы слева, а также на тенях от разных предметов в куче мусора и под машиной в правой части экрана. Хоть это и не самый очевидный визуальный эффект в игре, однако он способен привнести в нее дополнительную глубину и реалистичность.
На графике показана зависимость игровой производительности от изменения этого эффекта:
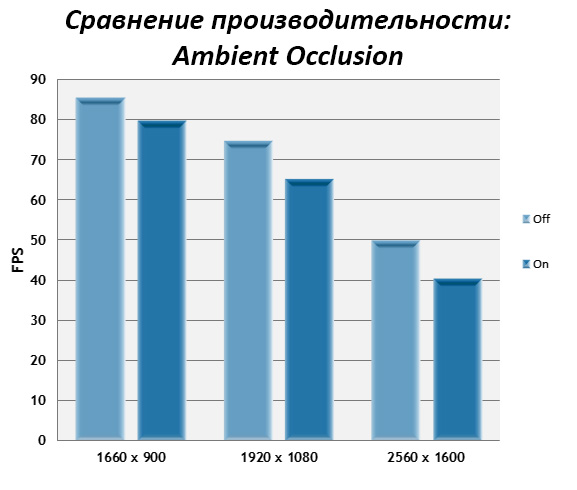
Из графика видно, что тени игрового мира оказывают значительное влияние на показатель фреймрейта, уменьшая его на почти десять кадров в секунду при более высоких значениях разрешения. Учитывая то, что данный эффект иногда почти незаметен, его можно отключить, если вы хотите поддерживать высокий уровень FPS при минимальных потерях качества игрового изображения.
Глубина резкости и детализация игрового мира
Depth of Field: глубиной резкости (DoF) в гейминге называют эффект, при котором ближние предметы виднеются более отчетливо, а на заднем плане – размываются. Его используют для придания игровым сценам большей глубины. Этот эффект проявляется, когда игрок прицеливается, а также для того, чтобы слегка размыть предметы вдалеке. Выключая данный эффект, станет яснее общая картина и повысится производительность. Когда же он включен, общая игровая картинка становится больше похожей на кино.

Off

On
Изображения выше демонстрируют нам использование DoF в момент прицеливания через мушку пистолета. Когда эффект выключен, вся сцена выглядит четко. Когда же он включен, вы можете заметить размытости вдалеке перед героем. Середина экрана теперь кажется как будто в фокусе: это может оказаться полезным, если вам нужно сконцентрироваться на объекте вашего прицеливания, но многим подобное изменение не нравится. Если говорить о визуальном влиянии глубины резкости на общий вид игрового мира, то для того, чтобы увидеть красноречивый пример, запустите Borderlands 2 и войдите в главное меню. Вы заметите, что панорама Пандоры, находящаяся вдалеке за вашим персонажем, выглядит очень неясной, когда DoF включен, и становится намного отчетливее, если этот эффект выключен.
На графике представлена зависимость игровой производительности от этого эффекта:
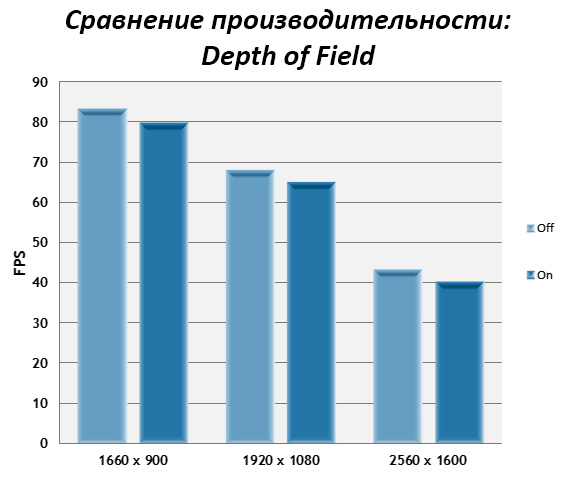
Из анализа графика становится понятно, что включение эффекта глубины резкости может оказывать заметное, но не критическое влияние на производительность. Так происходит в основном из-за того, что в большинстве сцен он едва виден где-то вдалеке на заднем плане. Наиболее заметным его действие становится, когда вы начинаете прицеливаться через мушку своего оружия. В подобных случаях вы отметите падение производительности (особенно если вокруг проходит масштабная битва), и можете пожелать отключить эффект, чтобы выиграть несколько дополнительных пунктов FPS. Однако практика показывает, что регулировка данной настройки – это больше дело вашего вкуса, чем реальное влияние на производительность.
View Distance: данная настройка определяет, на каком расстоянии от персонажа становятся заметны различные объекты игрового мира. Здесь доступны опции Low, Medium, High и Ultra High. Чем ниже выбрано значение, тем меньше объектов на расстоянии (таких как деревья, здания, вершины гор, враги и пр.) вы сможете увидеть. Независимо от выбранного уровня этой настройки, основной пейзаж (как земля, так и вода) всегда будет виден вплоть до горизонта. Другими словами, присвоение этой настройке меньших значений не означает, что дальние предметы будут находиться в неразборчивом тумане – просто они будут значительно меньше детализированы.
На приведенных выше скриншотах заметно, что уже при переходе от уровня Low к Medium наблюдается ощутимая разница. Когда включен Medium, на экране в поле зрения неожиданно возникает множество как важных, так и не очень, игровых объектов. В их числе вражеский лагерь справа вдали, разнообразные холмы и даже отсутствующая часть лестницы на буровой вышке. В целом же сцена перед нами значительно преображается при первом увеличении качества настройки. Когда же происходит переход от Medium к High, количество деталей все больше увеличивается: это и бочонки в ближнем лагере, и выступ утеса вдалеке слева, а также «обросший» дополнительными подробностями знакомый нам лагерь врагов в правой части экрана. Когда же происходит переключение с High до Ultra High, в кадре продолжают появляться отсутствовавшие ранее предметы: скалы, валуны и опять же новые детали в логове врагов.
Принимая во внимание огромную разницу в детализации игрового мира при смене уровней от Low к Medium, мы рекомендуем вам устанавливать данный параметр минимум на уровне Medium или выше. Это окажет положительное влияние на геймплей, предоставив вам возможность увидеть больше предметов и деталей пейзажа вдалеке, которые при качестве Low были бы просто недоступны. И даже падением производительности в этом случае можно пожертвовать ради улучшения геймплея.
Влияние этого эффекта на игровую производительность показано ниже:
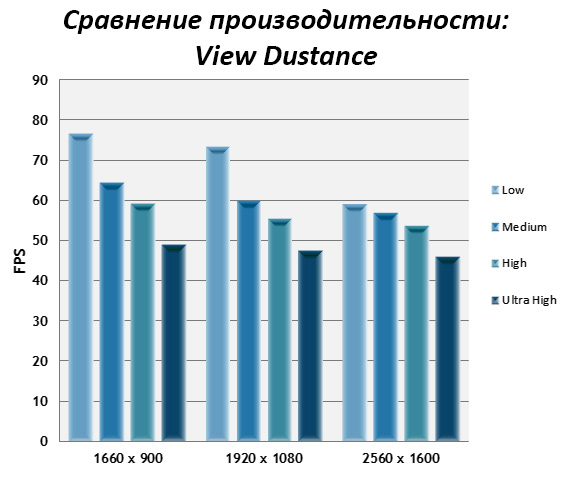
График демонстрирует нам, что при средних значениях разрешения добавление немалого количества деталей на карту при первой смене качества с Low на Medium сопровождается также и серьезным падением фреймрейта. Затем, при переходе от Medium к High фреймрейт уже «проседает» меньше. А буквально при следующем изменении уровня качества (High – Ultra High) фреймрейт опять падает очень заметно. Как мы и советовали ранее, вам не следует опускать уровень этого параметра ниже Medium, если вам важен качественный геймплей. Однако, учитывая серьезное падение производительности на Ultra High и то относительно небольшое количество деталей, которое этот уровень приносит в игру, подниматься выше High большинству пользователей мы тоже не рекомендуем.
Сглаживание FXAA
FXAA: под термином «сглаживание» (antialiasing) понимают любой метод, который выравнивает зубчатые линии (в основном это края предметов и провода), а также убирает эффект «ступенек», когда эти линии двигаются в поле вашего зрения. Существует немало форм сглаживания, но в Borderlands 2 единственно доступной есть внутриигровая настройка FXAA.
Рендеринг, применяемый в Borderland 2, сам по себе уже в некоторой степени минимизирует визуальные неровности краев, а включение еще и FXAA почти полностью убирает раздражающие глаз зубчатые края. FXAA является достаточно эффективной техникой, оказывающей минимальное влияние на быстродействие. Единственным ее минусом можно назвать привносимую ею некую размытость в общую картину игровой сцены.
Если вам интересно применение других способов сглаживания в Borderlands 2, читайте главу «Продвинутые настройки» этого руководства.
На изображениях выше обратите внимание на края знаков, стоящих перед игроком (а особенно – на область между этими двумя знаками). Также присмотритесь к кактусу в правой части экрана. Очевидно, что без применения сглаживания края столбов и вывесок выглядят ступенчатыми, равно как и колючки кактуса. Когда же включено FXAA, все зубчатые линии в этой сцене выравниваются, весьма органично вписываясь в общий комический стиль графики игры. Эффект же размытости, который появляется с использованием FXAA, очень четко становится заметен вокруг колючек кактуса. Пусть он и не всем бросается в глаза, однако некоторых людей он может раздражать.
Зависимость игровой производительности от изменения этой настройки иллюстрируется на графике:
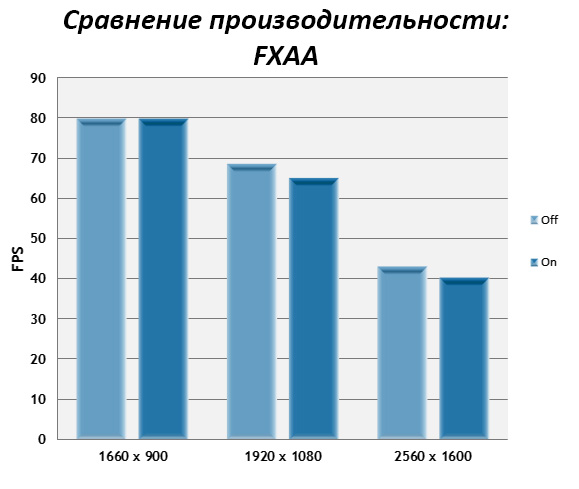
Влияние сглаживания на быстродействие ничтожно мало в сравнении с той полезной работой по выравниванию зубчатых краев, которую проделывает эта техника. Единственной причиной оставить FXAA выключенной может быть острая нехватка ресурса для производительности. Или же, если вам не по душе легкая нечеткость очертаний предметов, появляющаяся после использования данной функции.
Эффекты PhysX
PhysX Effects: в Borderlands 2 применяется передовая технология NVIDIA PhysX, которая с помощью «разгона» графического процессора на видеокартах NVIDIA поражает игроков невероятными спецэффектами, при которых сохраняется фреймрейт. Полный набор эффектов PhysX будет доступен, если у вас стоит видеокарта серии NVIDIA 8800 (или выше), работающая вместе с самыми последними драйверами NVIDIA.
Реалистичная физика PhysX обогащает игру дополнительными эффектами, в которых задействованы мелкие частицы: это и искры от попадания патронов в различные поверхности, и разлетающиеся в стороны осколки от ракушек и камней после взрывов. Жидкие вещества также отображаются намного лучше благодаря технике Smoothed-Particle Hydrodynamics (SPH): теперь вода в прудах и различные лужи с ядом более реалистично взаимодействуют с окружающей средой и персонажами. Кроме этого, доработано отображение вещей из ткани: теперь все они двигаются еще плавнее и естественнее. И, наконец, в игре благодаря PhysX присутствуют силовые поля: их функция регулировать поведение других эффектов PhysX и взаимодействие с ними. Визуально это может проявляться в абсолютно невероятной физике мелких частичек, созданных при помощи техники PhysX.
Доступные для эффектов PhysX опции – это Low, Medium, и High. И между ними есть следующие ключевые отличия:
Low: все эффекты PhysX будут отключены. При этом останутся работать основные эффекты физики, за которые отвечает центральный процессор, без изменений, привносимых использованием технологии PhysX. Вы почти не увидите крови (и других жидкостей), реалистично двигающихся занавесок, различных осколков и искр после взрывов.
Medium: большинство эффектов PhysX на видеокартах NVIDIA будут включены. Однако количество осколков будет невелико. Слабо будут проявляться эти эффекты и на жидких веществах: при выстрелах во врагов кровь от них будет разбрызгиваться по стандартной технике. Также во многих сценах будет меньшее присутствие ткани, а сама ее структура станет намного проще.
High: в игре будут видны все создаваемые графическим процессором эффекты PhysX. Теперь они станут появляться на экране очень часто и во всей своей красе.
Лучший способ понять принцип действия спецэффектов PhysX в действии – это увидеть их своими глазами во время игры. Но для начала неплохо будет и посмотреть следующий видеоролик для сравнения этих эффектов на системах, поддерживающих технологию PhysX с теми, где она не поддерживается.
Поскольку визуальных проявлений действия этой техники существует очень много, далее мы остановимся на трех самых часто встречающихся: осколках от взрывов, жидкостях и тканях.

Low

Medium

High
На представленных выше скриншотах при уровне Low все ваши выстрелы в землю вызывают только разлет нескольких маленьких осколков, отлетающих от места попадания пули. Когда выставлен уровень Medium, осколков становится заметно больше. Интересным также является тот факт, что камушки, разбросанные по земле от выстрела, остаются лежать там постоянно и отбрасывают при этом динамические тени. При уровне High вокруг входного отверстия от пули теперь лежит еще больше осколков. Эти кусочки не только отбрасывают тень на землю, но также и сами на себя.
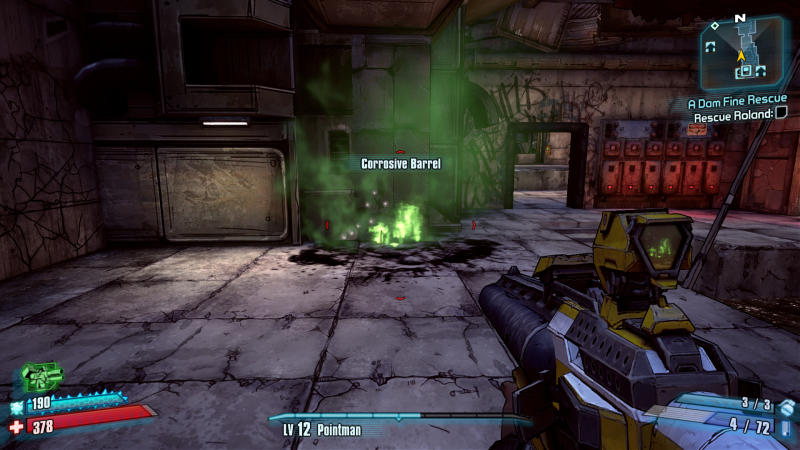
Low
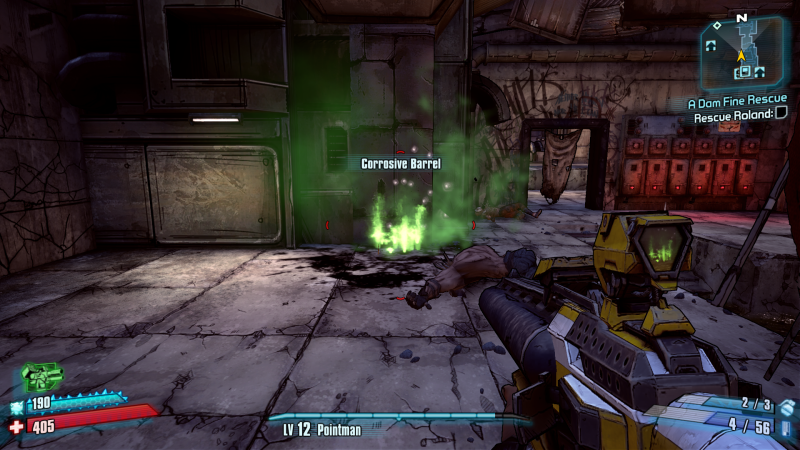
Meduim
На этих изображениях мы видим результат выстрела в бочку с каким-то разъедающим веществом. На низком уровне использования эффектов PhysX, бочка просто взрывается и оставляет после себя лишь зеленую дымку. При переходе на уровень Medium почти ничего не изменилось: перед нами тот же зеленоватый дымок. Однако на самом высоком уровне этой настройки – High – мы видим уже достаточно объемное пятно зеленой слизи. Если у кого-то хватит смелости пройтись по этой лужице, то куски слизи будут отлетать от ног ступающего с высокой долей реалистичности. Столь же правдиво они будут разлетаться при попадании в лужу пуль или взрыва в ней гранаты.
Обратите внимание также на дверь вдалеке: при уровне Medium на ней уже появляется кусок какой-то тряпки, а на уровне High мы видим этот кусок изрядно поврежденным от взрыва. Без сомнения, вся сцена выглядит намного естественнее при High, чем при Low.
Когда включен уровень Low, перед нами ничем не выделяющийся коридор в логове врага, ведущий в комнату побольше. Вдалеке виднеется несколько кусков красной ткани: один прямо над мушкой пистолета, а другой в левой части экрана. Они висят статично и не кажутся слишком уж реалистичными. Когда установлен уровень Medium, мы видим, что коридор перед нами не такой уж и пустынный – вдоль стен висят два больших куска красной тряпки, и один такой кусок появляется в дверном проеме, виднеющемся вдалеке. Кроме этого, два полотнища, которые мы видели и при уровне Low, нынче выглядят куда реалистичнее: они движутся от ветра, а также реагируют на выстрелы и взрывы. Когда же эффекты PhysX представлены максимально (High), большой разницы с предыдущим уровнем не наблюдается, однако во время игры различия между Medium и High должны стать более очевидными: висящие здесь и там обрывки материи станут еще подвижнее, а их движения – плавнее.
В целом можно сказать, что использование эффектов PhysX – это не просто какие-то прихоти в игре. Они были разработаны специально, чтобы усилить игровую атмосферу. Данные эффекты позволяют геймерам, в чьем распоряжении есть достаточно мощная система, максимально прочувствовать силу взрывного геймплея Borderlands 2.
На графике представлены изменения значения FPS в зависимости от разных уровней эффектов PhysX:
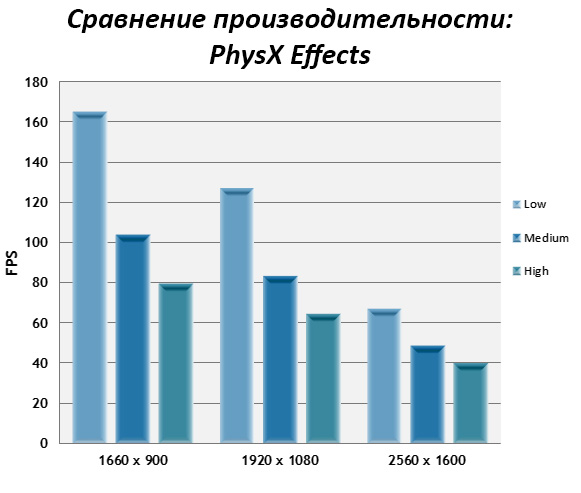
Сравнительная диаграмма показывает нам, что как только мы имеем дело с уровнем Medium эффектов PhysX, производительность тут же заметно падает. Это можно объяснить большой нагрузкой графического процессора. Повышение уровня до High становится причиной еще одного уменьшения фреймрейта: в основном этому способствует увеличившееся количество мелких частиц при взрывах и реалистичность отображения жидкостей. Однако помните, что график иллюстрирует зависимость игровой производительности на видеокарте с одним процессором GTX 660 Ti. Поэтому если у вас есть еще один видеопроцессор, который вы можете посвятить нуждам PhysX, то снижение производительности будет не столь ощутимым. Кроме этого быстродействие компьютера будет сильно зависеть от используемого оружия, игровой локации, а также того, играете ли вы в одиночку или в кооперативе – ведь несколько игроков могут одновременно создать намного больше связанных с PhysX спецэффектов.
Продвинутые настройки
Borderlands 2 создан на основе значительно модифицированного игрового движка Unreal Engine 3. Если вам данное название почти ни о чем не говорит, просто примите это как хорошую новость в случае, если вы любите делать самостоятельные настройки игры. Вдобавок к многочисленным настройкам, предоставляемых в игровых меню, продвинутые пользователи также получили возможность проводить изменения графики и геймплея несколькими способами.
Но перед тем, как начать работу по смене параметров игрового движка, давайте сначала рассмотрим дополнительные способы улучшения внешнего вида «зубчатых» линий в игре с помощью сглаживания.
Улучшенное сглаживание
Как было описано в главе «Графические настройки», в Borderlands 2 есть интуитивно понятная опция FXAA для выравнивания «зубчатых» линий. В большинстве случаев эта техника отлично справляется со своим заданием, почти не нанося урона игровой производительности. Единственным ее недостатком можно назвать лишь небольшой эффект размытия краев. Те из вас, кто хочет попытаться выполнить сглаживание более тщательно, или кому не по душе размытые края, могут обратиться к одному из следующих методов:
SMAA: одна из техник сглаживания, доступная каждому, это субпиксельное морфологическое сглаживание (SMAA). Ее можно применить, запустив бесплатную утилиту injectSMAA. По способу выравнивания и минимальному влиянию на быстродействие SMAA похожа на FXAA, только она не создает размытости. Чтобы применить данную технику в Borderlands 2, загрузите последнюю версию утилиты по приведенной выше ссылке и следуйте таким инструкциям:
1. Распакуйте файлы из загруженного архива. В частности, нас интересует содержимое папки d3d9 архива injectSMAA.
2. Переместите эти файлы в главный каталог игры. Как правило, это C:\Program Files (x86)\Steam\steamapps\common\Borderlands 2\Binaries\Win32. Обычно в этой папке находится файл Borderlands2.exe.
3. Запустите игру в обычном режиме, и эффекты SMAA вступят в силу автоматически.
4. Рекомендуется, чтобы вы отключили опцию FXAA: так вы сможете избежать размытостей и конфликта двух разных техник.
5. Чтобы в любое время включить/выключить SMAA, воспользуйтесь клавишей PAUSE.
6. Чтобы полностью удалить SMAA, удалите файлы, которые вы перенесли в главную папку игры. Обычно это файлы d3d9.dll, SMAA.fx, SMAA.h и injector.ini.
MSAA: техника сглаживания с множественной выборкой (MSAA) является более многосторонней, но в то же время и более ресурсозатратной формой сглаживания, чем SMAA или FXAA. К сожалению, для динамического освещения игровой движок Borderlands 2 использует технику отсроченного затенения (deferred shading) под управлением DirectX 9, которая конфликтует с MSAA. В результате становится невозможным корректное применение этого метода к данной игре без появления на экране множественных артефактов: мерцающих текстур, разноцветных краев или полностью отсутствующих некоторых элементов графики.
SSAA: полноэкранное сглаживание (SSAA) представляет собой достаточно сильно влияющую на игровую производительность технику. Но в то же время она весьма удобна, поскольку применима почти ко всем играм независимо от метода рендеринга, используемого в них. Для обладателей видеокарт NVIDIA лучшим способом применения различных типов SSAA является использование бесплатной утилиты NVIDIA Inspector. Вот что для этого нужно сделать:
1. Загрузите и установите NVIDIA Inspector. Очень важно быть полностью уверенным, что вы также обновили свои видеодрайвера до их последних версий, поскольку данная утилита корректно работает только на самых новых драйверах.
2. Запустите NVIDIA Inspector и нажмите маленькую кнопку «Driver Profile Settings» с иконкой перекрещенных гаечного ключа и отвертки рядом с боксом «Driver Version».
3. В окне, которое откроется после этого, нажмите на бокс с выпадающим списком «Profiles» и выберите «Borderlands 2». Если среди предлагаемых вы не обнаружили названия любимой игры, то повторите шаг 1.
4. Для параметра «Antialiasing Compatibility» нажмите на бокс «SettingValue» и введите там 0x000000C1.
5. Параметру «Antialiasing – Behavior Flags» присвойте значение «None».
6. Для параметра «Antialiasing – Mode» выберите «Override any application setting».
7. В этом конкретном примере для «Antialiasing – Setting» мы будем использовать «4x» (четырехкратное мультисглаживание). При этом само мультисглаживание выполняться не будет, однако данное действие необходимо для корректной работы настройки, описываемой в следующем пункте.
8. Сделайте выбор для «Antialiasing – Transparency Supersampling». В нашем случае это «4x Sparse Grid Supersampling» (4x SGSSAA).
9. SGSSAA может слегка размывать общую картину. Если вы хотите от этого избавиться, то нужно перейти на вкладку Texture Filtering и изменить значения настройки «Texture Filtering – LOD Bias (DX9)». Для двукратной SGSSAA введите -0.500, для четырехкратной -1.000, и для восьмикратной -1.500. Убедитесь также, что выбрано значение «Allow» установки «Texture Filtering – Negative LOD Bias».
10. Сохраните изменения, нажав кнопку «Apply changes» в правой верхней части окна. По желанию вы можете закрыть NVIDIA Inspector, если в его работе больше нет необходимости.
11. Запустите Borderlands 2 как обычно, чтобы увидеть произведенные изменения. Настоятельно рекомендуется отключение внутриигровой функции FXAA для того, чтобы предотвратить дополнительную размытость и возникновение конфликтов.
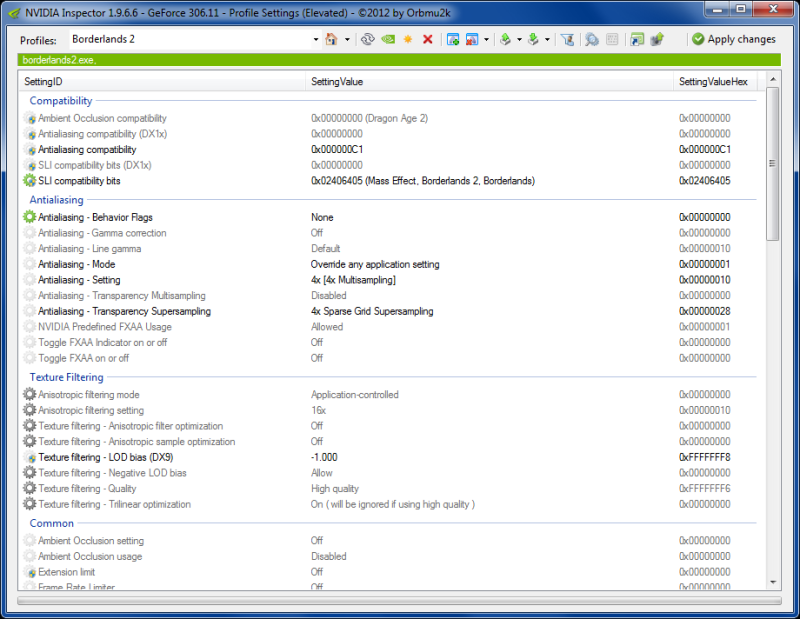
Пример профиля NVIDIA Inspector для Borderlands 2 с конфигурацией сглаживания 4xSGSSAA.
Чтобы в любой момент времени отменить произведенные изменения, нажмите на маленькую кнопку с логотипом NVIDIA вверху окна профилей NVIDIA Inspector – тогда профиль настроек Borderlands 2 вернется к своим стандартным значениям. В описанном выше шаге 8 вы также можете поэкспериментировать с разнообразными вариантами установок «Transparency Supersampling», чтобы определить, какая из них подходит вам лучше остальных. Однако помните, что в большинстве случаев они будут оказывать значительное влияние на игровую производительность.
Приведенные выше рисунки показывают нам скриншот игры без применения каких-либо функций сглаживания, затем с включенной внутриигровой FXAA, потом вместо FXAA включается SMAA, и, наконец, используется лишь четырехкратное SGSSAA.
На первый взгляд, все три применяемых вида сглаживания обеспечивают достаточный уровень выравнивания зубчатых краев: стали лучше выглядеть очертания перил в центре экрана, выступов металлических конструкции слева (вверху и внизу). Когда же рассмотреть воздействие каждого метода подробнее, то мы замечаем, что FXAA обеспечивает самые ровные края из всех трех методов. Например, контуры перил с помощью FXAA почти полностью выравниваются, а вот при SMAA или 4x SGSSAA остаются все еще несколько зубчатыми. Так происходит потому, что побочный эффект FXAA – размытость – помогает несколько спрятать мелкие неровности. С другой же стороны, из-за этих размытостей уменьшается детализация: лучше всего это видно на участке металлического пола слева от перил.
Если сравнивать SMAA с четырехкратным SGSSAA, то нужно внимательно взглянуть на края элементов винтовки желтого цвета: 4x SGSSAA не выравнивает их так же хорошо, как это делает SMAA. Учитывая то, что 4x SGSSAA еще и почти в два раза снижает фреймрейт по сравнению с SMAA, то это дает ей совсем мало плюсов.
Итак, если говорить в целом, то FXAA производит впечатление лучшей техники их трех представленных. Если же вам нужна хорошая детализация и отсутствие размытых краев (несмотря на видимые при этом на них небольшие неровности), то выбирайте в таком случае SMAA. Использовать ресурсозатратные способы сглаживания (как, например, SuperSampling) нецелесообразно. Ведь для того, чтобы получить результаты лучше, чем от FXAA или SMAA, вам придется использовать высокие уровни SSAA, которое в разы снизит ваш уровень фреймрейта.
Можете также воспользоваться утилитой FXAA Injector, которая дает тот же уровень качества, что и игровая настройка FXAA, но позволяет также настраивать четкость изображения и проводить другие преобразования графики.
Далее мы расскажем о том, как изменять .ini-файлы для расширенной модификации игровой картинки.
.ini-файлы
Список параметров игрового движка может быть значительно расширен, если прибегнуть к редактированию определенных файлов инициализации (.ini-файлы) с помощью обычного текстового редактора (например, блокнота Windows). Ключевыми в Borderlands 2 для изменения будут WillowEngine.ini, WillowGame.ini и WillowInput.ini. Все их можно найти в папке \Users\[Username]\My Documents\My Games\Borderlands 2\WillowGame\Config\. Перед тем, как вносить любые изменения в структуру этих файлов, обязательно создайте их резервные копии. Большинство переменных в трех главных .ini-файлах либо регулируются внутриигровыми настройками, либо не находят своего практического применения на ПК, либо их изменение пользователем не приведет ни к каким значимым последствиям.
WillowEngine.ini
[Engine.Engine]
MipFadeInSpeed0=0
MipFadeOutSpeed0=0
MipFadeInSpeed1=0
MipFadeOutSpeed1=0
Движок игры использует технику потокового воспроизведения текстур для того, чтобы подгружать их на ходу. Это может устранить торможения и уменьшить паузы при загрузке. Но побочным эффектом данной техники является то, что определенные области или объекты будут выглядеть размытыми первые несколько секунд, пока текстуры полностью не загрузятся. Чтобы снизить это негативное влияние почти до ноля, присвойте четырем переменным, показанным выше, значение 0. Помните, что иногда, в зависимости от быстродействия вашей системы, процесс загрузки текстур все-таки будет видимым – особенно в начале игровой сессии и на новых локациях.
[SystemSettings]
DynamicShadows=True
Эта переменная регулирует, будут ли в игровом мире присутствовать тени, которые персонажи и транспортные средства отбрасывают как на себя, так и на другие поверхности. Если ей присвоено значение False, то все подобные эффекты пропадут, а останутся лишь общие тени, отбрасываемые неподвижными объектами: зданиями и землей.
На изображениях выше заметна разница: когда параметр DynamicShadows отключен, то некоторые тени полностью пропадают, теряя в большинстве своем глубину и детализацию. Персонаж на экране не отбрасывает теней сам на себя и на траву, находящуюся за ним. Отключение данного параметра может заметно увеличить быстродействие за счет исчезновения некоторых дополнительных эффектов графики.
DynamicLights=True
Если вам нужны дополнительные пункты FPS, то можете выключить динамическое освещение, присвоив соответствующей переменной значение False. После этого игровой мир в некоторых местах станет темнее и бледнее, зато скачок фреймрейта будет еще больше, чем при отключении параметра Dynamic Shadows.
bAllowLightShafts=True
Если данная переменная установлена на False, то лучи, которые видны, если смотреть против источника сильного света, пропадут.
На приведенных выше изображениях видно, что существует отчетливая разница, когда данный параметр активен. Зато его отключение заметно увеличит быстродействие игры на локациях вне помещений.
Distortion=True
Если этой переменной присвоено значение False, то пропадут определенные искажения общего вида игровой картинки (как например излучение тепла вокруг места взрыва гранаты). Таким образом можно предупредить торможения во время интенсивных битв, не потеряв при этом качество игрового изображения.
DetailMode=2
Данный параметр контролирует отображение незначительных деталей игрового мира. Он интересен также тем, что косвенно дублирует внутриигровую настройку Game Detail. Однако последняя контролирует напрямую другой параметр под названием PopulationAdjustment. Как бы то ни было, присвоение DetailMode значения 1 или 0 убирает очень мелкие визуальные детали игрового мира, которые могут улучшить производительность на не самых мощных системах.
На приведенных выше изображениях видно, что единственное существенное отличие этих двух режимов в том, что при DetailMode 2 на крыше сарая появляется антенна.
MaxWholeSceneDominantShadowResolution=2048
Эта переменная имеет прямое влияние на разрешение теней в игре. Чем выше ее значение, тем сами тени и их края будут становиться отчетливее и детальнее. При этом подобное улучшение внешнего вида осуществляется за счет игровой производительности.
На сравнительных скриншотах видна разница между значением по умолчанию в 2048 и минимально возможным в 128: при самом низком показателе тень от предмета перед персонажем (равно как и все остальные) размыта настолько, что тень от антенны попросту отсутствует. При наивысшем значении в 4096 слегка зубчатые при 2048 края тени становятся значительно ровнее. Снижение значений этого параметра будет улучшать производительность игры за счет потери детализации теней. В то время, как их увеличение – понизит быстродействие, но и сделает тени четче.
ResX=1920
ResY=1080
Данные переменные определяют горизонтальное и вертикальное разрешение игры. Разрешение можно регулировать с помощью стандартной настройки Resolution, но если вы желаете установить любое значение на свой вкус, то вам следует изменять именно два этих параметра.
FoliageDrawRadiusMultiplier=1.000000
Эта переменная как правило контролируется внутриигровой настройкой Foliage Distance. Однако здесь вы можете определить расстояние, с которого видна растительность, более точно. Значение Far стандартной настройки Foliage Distance равняется 1.0 для этой переменной, а Near – 0.5. Но в ручном режиме вам доступен выбор любого числа по своему желанию. Превышение значения в 1.0 не сделает отображение растительности более подробным, но наиболее полезный аспект этой переменной состоит в том, что если вы хотите полностью ее убрать (в основном речь идет о создаваемой динамически траве), переменной можно поставить в соответствие 0. После этого возможно улучшение производительности на локациях вне помещений.
Выше мы описали изменения .ini-файлов, которые должным образом работают и оказывают значительное влияние на качество игрового изображения, геймплей или производительность. В файлах инициализации существует также множество других переменных, прочитав названия которых, у вас может возникнуть желание их изменить. Однако, после проведения соответствующих тестов, подавляющее их большинство не произвело никаких видимых перемен. В эту главу были включены лишь важные параметры, а поскольку наиболее значимые переменные регулируются внутриигровыми настройками, то сюда они даже не вошли.
У вас остается большое поле для экспериментов с переменными в .ini-файлах и совершения каких-то новых открытий. Но мы настоятельно не советуем вам слепое копирование частей этих файлов у кого-то другого. Каждую .ini-настройку следует проверять индивидуально, желательно используя сравнительные скриншоты и счетчик FPS для индикации наименьших изменений. Если вы напортачили с одним из упомянутых выше .ini-файлов, переместите его в другую папку или удалите. А в следующий раз, когда запустится Borderlands 2, будет создана новая его стандартная копия.
Командная строка
В этой главе мы обратим внимание на широкий диапазон переменных, которые можно изменять на ходу, даже когда игра запущена. Делается это с помощью командной строки, которая по умолчанию отключена. Чтобы ее включить в Borderlands 2, откройте найденный в папке \Program Files (x86)\Steam\steamapps\common\Borderlands 2\WillowGame\Config файл DefaultInput.ini. Найдите в нем секцию [Engine.Console] и прямо под ней добавьте следующие строки:
ConsoleKey=Tilde
TypeKey=Backslash
Это позволит вам использовать клавишу тильда (~), которая на большинстве клавиатур находится под клавишей ESC, чтобы вызывать и сворачивать командную строку. По желанию для этой цели устанавливается другая клавиша, но она может пересекаться с кнопкой, на которой уже задана какая-то команда, поэтому мы рекомендуем тильду. Сохраните и закройте .ini-файл, а после запустите игру. Теперь вы можете открывать и закрывать окно командной строки с помощью клавиши «~» в любое время на протяжении обычного течения игры.
Список команд для использования достаточно широк. Самые важные из них представлены ниже:
Stat FPS: отображает маленький счетчик FPS с правой стороны экрана. Используйте ту же команду еще раз, чтобы этот счетчик пропал.
ToggleHUD: убирает все элементы HUD-дисплея. В обычном режиме игры HUD не рекомендуется убирать, но иногда это бывает нужно сделать для получения видео или скриншотов более высокого качества. Для того, чтобы вернуть элементы HUD снова, воспользуйтесь этой же командой.
FOV [degrees]: пользуясь внутриигровой настройкой с таким же именем, вы тоже можете регулировать угол обзора (FOV). Тем не менее, эта команда позволяет вам использовать значения, отличные от тех, которые доступны в слайдере стандартной настройки. Любое значение, используемое вами для FOV, будет сохранено для каждого нового входа в игру.
SetRes [HxV Pixels]: данная команда позволяет вам устанавливать свободное значение разрешения, не совпадающее с теми, которые предлагаются внутриигровой настройкой. Помните, что вводить числа для этой команды нужно в формате «количество пикселей по горизонтали на количество пикселей по вертикали». Например, setres 1920×1200.
Shot: делает скриншот игры и помещает его в папку \Program Files (x86)\Steam\userdata\[usernumber]\760\remote\49520\screenshots. Результат команды Screenshot аналогичен команде Shot. А более сложные снимки «плиткой» (Tiled Screenshots) вам поможет сделать команда TiledShot. Чтобы сделать разнообразные снимки игры, вводите эти команды с размещенным знаком \ в конце. В противном случае на ваших снимках будет присутствовать окно командной строки.
Exit: эту команду можно использовать для того, чтобы быстро выйти из игры на рабочий стол без необходимости наблюдать еще дополнительные окна. Команда Quit делает то же самое.
Мы протестировали и прочие команды, однако будут работать только те, которые мы описали выше, поскольку их использование допускается компанией-разработчиком Gearbox.
Как обойти загрузчик
Далее мы предлагаем еще одну хитрость для тех, кто хочет запускать Borderlands 2 быстрее. Чтобы миновать специальное окно загрузки, появляющееся каждый раз, когда вы начинаете запускать игру, следуйте такой последовательности действий:
1. Откройте библиотеку Steam Games Library.
2. Правой клавишей мыши нажмите на названии Borderlands 2 в этой библиотеке, а после выберите «Properties».
3. Нажмите кнопку «Set Launch Options».
4. В появившемся диалоговом окне напишите –nolauncher и нажмите OK.
5. Закройте окно «Properties».
Теперь, каждый раз, когда вы будете запускать Borderlands 2 с сервера Steam, игра будет открываться напрямую, минуя загрузчик (launcher). Если вы хотите вернуть его снова, повторите вышеописанную последовательность шагов и удалите команду –nolauncher из четвертого шага.
Заключение
Геймеры на ПК любят Borderlands 2 за удачную комбинацию в ней веселого геймплея и впечатляющей графики. На большинстве конфигураций игра идет достаточно хорошо, делая ее доступной почти для каждого.
Что же касается настроек, то если вы хотите выжать из игры дополнительную мощь, вам придется снизить качество параметра View Distance, выключить тени игрового мира (Ambient Occlusion), глубину резкости (Depth of Field) и правильно настроить эффекты PhysX. Если у вас старый видеопроцессор, и вы хотите наслаждаться эффектами PhysX, тогда установите еще один GPU фирмы NVIDIA для улучшения производительности. Если вам очень важны высокие значения фреймрейта, то вам окажутся полезны такие продвинутые настройки, как отключение Light Shafts и динамических теней (Dynamic Shadows).
Если вы испытываете какие-то трудности или просто хотите пообщаться с другими игроками в Borderlands 2, можно посетить официальные форумы игры. Если у вас появились лаги при игре онлайн, попробуйте прочитать руководство под названием «Как избавиться от лагов» , чтобы правильно определить источник их возникновения и устранить его. А если вы купили Borderlands 2 как цифровую копию, то помните, что у вас есть возможность загрузить официальное руководство по игре, нажав на ссылку «View the manual» внизу этой страницы .
 ProGamer
ProGamer