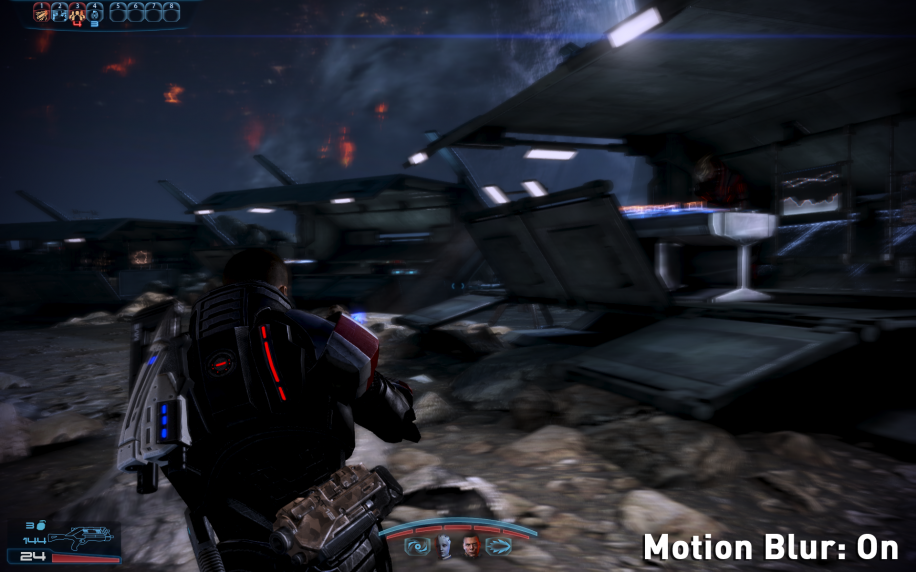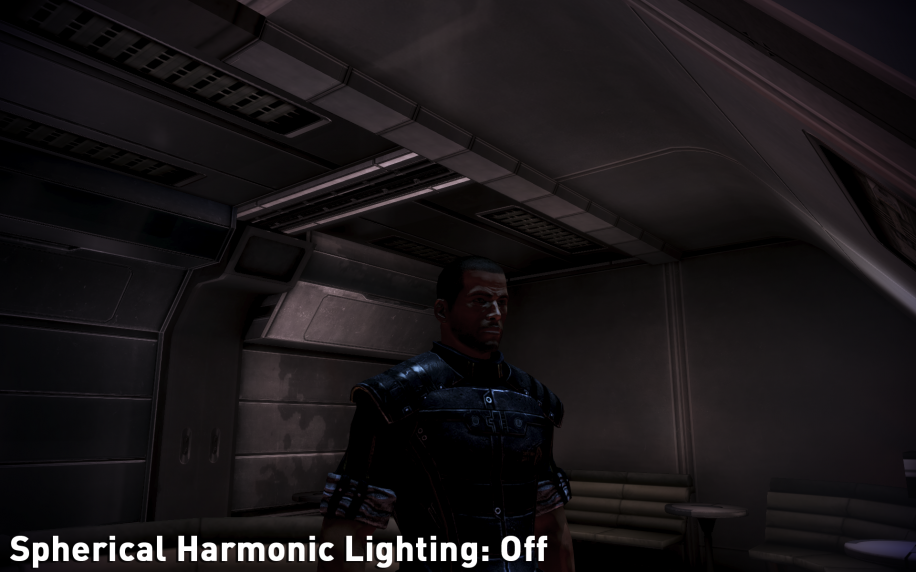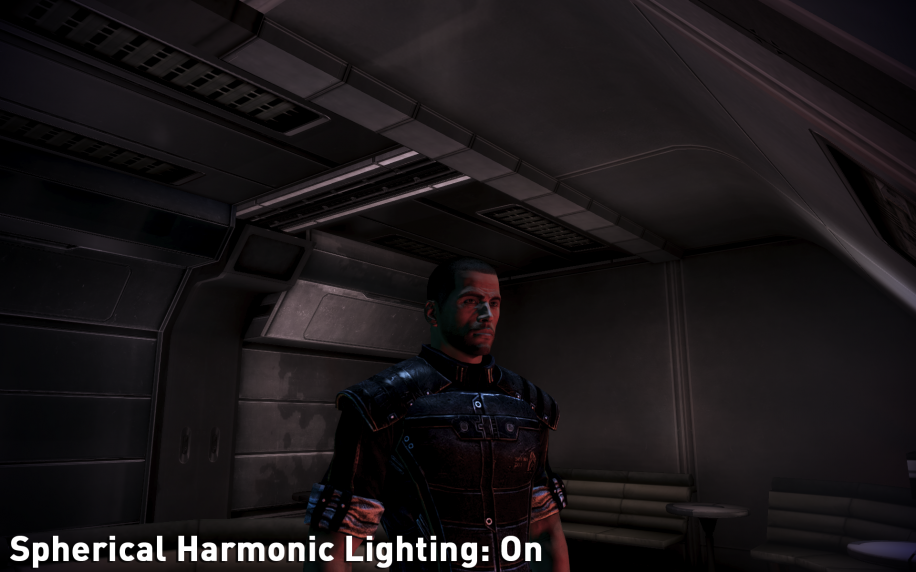Mass Effect 3: руководство по настройкам игры
В Mass Effect 3, третьей части популярной серии компании Bioware, на кону стоит судьба всего человечества. Жнецы развернули широкомасштабную атаку на планету Земля. В роли капитана Шепарда вам предстоит стать во главе и координировать ответ землян на эту нависшую угрозу их существованию. Как и предыдущие части серии, Mass Effect 3 выполнена по всем законам Голливуда: с интенсивным экшном, захватывающими катсценами и судьбой мира в руках героя-одиночки. Но, в отличие от фильмов, вы сможете управлять всем происходящим на экране и, возможно, даже спасете человечество.
Хотя игра не претерпела значительных перемен, произошли разнообразные изменения в графике и геймплее. В частности, теперь у вас есть больше вариантов, как играть: ME3 может предложить вам глубокий сюжет с расширенными элементами RPG или больше экшна – все в зависимости от ваших личных предпочтений. Вдобавок к этому вы можете произвести импорт сохраненного персонажа из Mass Effect 2 и поиграть в мультиплеер, венчающий собой этот замечательный игровой набор.
Создавая данное руководство, мы преследовали две основные цели. Во-первых, позволить вам лучше понять и применить на практике все предлагаемые в Mass Effect 3 опции конфигурации, а во-вторых – предоставить вам некоторые продвинутые настройки для усиления полноты ощущений от игры.
Перед тем, как продолжать, давайте убедимся, что ваша система удовлетворяет минимальным требованиям для данной игры (в скобках указаны рекомендуемые требования):
- Процессор: 1,8 GHz (2,4 GHz) dual core CPU
- Оперативная память: 1GB (2GB) RAM для Windows XP / 2GB (4GB) RAM для Windows Vista и Windows 7
Жесткий диск: как минимум 15GB свободного места - Видеокарта: совместима с Pixel Shader 3.0 (рекомендуется NVIDIA GeForce 9800 GT или выше)
- Звуковая карта: совместима с DirectX 9.0c
- Операционная система: Windows XP SP3, Windows Vista SP1 или Windows 7
В этом руководстве вы ознакомитесь с полными описаниями для всех настроек, доступных в различных меню опций Mass Effect 3, а также узнаете, как пользоваться утилитой конфигурации. В тех местах, где есть необходимость подчеркнуть влияние изменения этих настроек на качество игровой картинки, мы разместили сравнительные скриншоты. Для каждой установки будет также предоставлена информация о производительности. Однако не стоит забывать, что точное влияние на именно вашу систему будет зависеть от спецификаций ее составляющих, а также игровых и системных настроек. Здесь мы попытались систематизировать как можно больше информации, чтобы вы смогли сделать осознанный выбор (какие настройки включать, а какие – нет), обеспечивающий оптимальный баланс качества изображения и производительности согласно ваших предпочтений.
Общая оптимизация системы
Столь же важной, как и любая сугубо игровая настройка, является корректность конфигурации и установки Windows. Торможение игры, зависание или вообще полный «выброс» из игры могут быть вызваны именно внутренними настройками Windows и некоторыми устаревшими или неверно сконфигурированными драйверами. Воспользуйтесь специальным гидом, посвященным настройке ПК именно для игр, чтобы привести свой компьютер в самую лучшую форму для нужд игры ME3. Или хотя бы убедитесь, что ваши графические драйвера были обновлены до последней доступной версии.
Измерение производительности
Чтобы успешно внедрять все изменения, вам потребуется какой-то инструмент для объективного измерения производительности вашей системы в FPS (Frames Per Second – количество кадров в секунду). Самым простым способом произвести подобные замеры является использование утилиты FRAPS. Скачайте, установите и запустите эту программу еще до того, как запустите саму игру. После этого вы увидите желтый FPS-счетчик в углу экрана. Постоянно следите за его показаниями, уделяя особенное внимание сценам, в которых интенсивно задействована графика: например, во время масштабных битв. Если при этом уровень FPS у вас опускается до самых низких значений или постоянно «плавает», то это верный знак, что необходимо отрегулировать соответствующие настройки. Лучше всего будет поднять минимальный уровень FPS хотя бы до отметки в 25 единиц (или больше) или же просто стабилизировать фреймрейт, чтобы предотвратить неприятные визуальные эффекты.
Помните: в Mass Effect 3 вертикальная синхронизация (VSync) активирована по умолчанию и не может быть отключена с помощью суто игровых настроек или утилиты конфигурации. Более того, в игре есть принудительное ограничение уровня фреймрейта, равное 62 пунктам. О том, как отключить вертикальную синхронизацию и о том, как изменить/снять верхнее ограничение фреймрета, будет рассказано в разделе «Продвинутые настройки» данного руководства.
Общие настройки
Перед тем, как перейти к рассмотрению многочисленных параметров, связанных с графикой (они оказывают наибольшее влияние на игровую производительность и качество изображения), остановимся на прочих установках. Для того, чтобы очутиться в настройках игры, необходимо запустить ME3, в главном игровом меню нажать «Extra», а затем – «Options». Также это можно сделать, если во время игры нажать кнопку ESC, а уже после этого выбрать «Options». Видеонастройки будут описаны на последующих нескольких страницах, но сперва мы рассмотрим общие установки геймплея, контроллеров и аудио.
Рассматриваемые ниже параметры не оказывают какого-либо ощутимого влияния на игровую производительность.
Геймплей
Combat Difficulty: эта настройка определяет, какого уровня сложности будут ваши битвы. Доступные опции (в порядке возрастания): повествование (Narrative), казуальная (Casual), нормальная (Normal), хардкор (Hardcore) и безумие (Insanity). Чем выше установлен этот показатель, тем агрессивнее, сильнее и умнее предстанут ваши враги. На низких уровнях сложности они будут слабыми и малоинициативными, а вы, в свою очередь, сможете наносить им большее количество повреждений. Установить желаемую сложность для битв можно в любой удобный для вас момент игры.
Auto Level-Up: эта установка влияет на то, как будет происходить level up вашего персонажа и его отряда, когда ими будет набрано соответствующее количество очков опыта для перехода на следующий уровень. Если установка не включена (выбрано Off), то вам нужно нажать ESC во время игры, выбрать опцию «отряд» (Squad) и вручную распределить доступные очки между разными способностями для себя и каждого члена своего отряда: таким образом достигается самый точный контроль над развитием персонажа и отряда в ME3. Если выбрана опция «только отряд» (Squad Only), то вам хоть и придется вручную делать level up персонажа, но зато между всеми участниками команды очки будут распределяться автоматически соответственно силам. Когда выбрана опция «отряд и игрок» (Squad & Player), то, как главный персонаж, так и члены его команды будут получать очки, автоматически распределенные при каждом level up без необходимости вашего непосредственного участия в этом процессе.
Squadmate Power Use: данная опция определяет, каким образом ваши текущие напарники используют свои силы. Когда она включена (On), ваши напарники могут использовать как атакующие, так и защитные способности. Если выключена (Off) – то только защитные плюс усиление патронов. Отключение этой опции рекомендуется проводить только в тех случаях, когда вы собираетесь активно управлять распределением сил у своих напарников во время битвы, поскольку в противном случае это может привести к менее эффективному использованию своих способностей членами отряда.
Autosave: если эта опция включена, то игра будет сохранять ваш прогресс с определенной частотой в специальный слот под названием Autosave. Он не связан со слотами, в которые вы сохраняете игры в ручном режиме и со слотами быстрого сохранения (Quick Save). Однако, каждый раз, когда происходит автосохранение игры, она перезаписывается на предыдущую сэйвовку в слоте Autosave. Поэтому мы настоятельно рекомендуем вам активировать данную опцию, поскольку в таком случае игра самостоятельно будет достаточно часто делать сохранения перед важными событиями или решениями. А это значит, что у вас в запасе всегда будет путь к отступлению в случае, если вы забудете сохраниться вручную.
Hints: когда активна (On), то во время игры на экране будут появляться разнообразные текстовые подсказки и советы. Когда неактивна (Off), то подсказки пропадут. Рекомендуется изначально активировать эту опцию (по крайней мере до тех пор, пока вы полностью не привыкните к игре), или включать ее каждый раз перед тем, как у вас возникают вопросы по поводу конкретной игровой ситуации. Помните также, что некоторые подсказки в самом начале игры будут все равно появляться независимо от того, включена эта опция или нет.
Action Icons: когда данная опция включена (On), то на экран будут выводиться возможные графические варианты ваших будущих действий. Например, когда вы находитесь в засаде за стеной, то может появиться синяя стрелочка, указывающая, что вы можете прыгнуть из своего теперешнего укрытия в такое же безопасное место неподалеку. Аналогичным образом, когда вы приближаетесь к какому-то широкому промежутку (между зданиями, заборами и пр.), который можно перепрыгнуть с разбега, то эта стрелочка подсветит вам траекторию прыжка. Эти индикаторы в основном могут оказаться полезны для новичков, кто еще не совсем освоился со всеми доступными в игре действиями. Выключение данной опции (Off) убирает с экрана подобного рода подсказки.
Повествование
Conversation Mode: эта установка определяет, будет ли у вас возможность выбирать ответы во время разговоров. Когда включено «Full Decisions», то при любой возможности в беседе вам необходимо будет выбирать свой ответ из нижеприведенного списка. Когда включено «No Decisions», то все варианты ответа будут вам подбираться автоматически, и вы не сможете на них влиять.
Subtitles: если включена (On), то внизу экрана во время разговоров будут выводиться субтитры. Отключение данной опции (Off) убирает субтитры с экрана.
Shepard’s Helmet: эта настройка влияет на внешний вид Шепарда во время диалогов. По умолчанию ваш герой будет носить шлем (если таковой у него имеется) во время большинства диалогов и катсцен (cutscenes). Если выбрать «Off in Conversations», то у Шепарда не будет на голове шлема, когда он с кем-то беседует. Это позволит вам следить за мимикой и изменениями выражения лица капитана.
Squadmate Helmets: подобно вышеописанной настройке, эта определяет, будут ли одеты на головах членов команды шлемы во время диалогов или катсцен (cutscenes). «Default Off» значит, что в подавляющем большинстве всех игровых ситуаций шлемов не будет. При «Default On» в большинстве случаев они будут одеты. А если выбран чойс «Off in Conversations», то ваши союзники будут без головных уборов только во время ведения диалогов.
VO Language, Text Language: данные опции позволяют вам выбирать язык голоса за кадром или отображаемого текста (если включены субтитры).
Мышь и настройки клавиатуры
Вы можете настраивать клавиатуру удобным для вас образом на вкладке Key Bindings меню Options. Для настройки мыши можно использовать следующие опции:
Invert Mouse: когда данная опция выключена (Off), то при движении мыши вперед герой поднимает голову, а при движении назад – опускает. Если эта опция включена (On), то все происходит наоборот: двигая мышь вперед, герой будет опускать голову; а двигая назад – поднимать.
Mouse Dampening: эта настройка работает как своего рода ускоритель для мыши. Она уменьшает время отклика при быстрых движениях манипулятором и увеличивает это время при более медленных/коротких движениях. Теоретически, это может повысить точность выстрелов, предоставляя вам возможность точного прицеливания, когда мышь двигается медленно. Однако некоторые игроки могут почувствовать обратный эффект, который выразится в неоднозначных ощущениях от игры из-за непредсказуемости движений мыши. Если вам не нужно такое ускорение, то отключите эту опцию (Off).
Mouse Sensitivity: этот слайдер определяет уровень чувствительности мыши на ваши движения. Чем ближе к правому краю будет его положение, тем более чувствительной будет мышь. Но помните, что если движения мыши остаются «рывкообразными» даже после увеличения уровня чувствительности мыши, то первым делом вам необходимо проверить фреймрейт. Если его уровень стабильно опускается ниже отметки в 25-30 FPS, то вам необходимо отрегулировать настройки, чтобы увеличить минимальный уровень FPS и таким образом обеспечить чувствительную работу мыши. Не стоит забывать и о влиянии установки Mouse Dampening на чувствительность мыши. А поскольку по умолчанию в Mass Effect 3 включена вертикальная синхронизация (VSync), то это также может вызвать снижение отклика мыши. О том, как отключить VSync, будет рассказано подробно в разделе «Продвинутые настройки» этого руководства.
Настройки звука
Music, Sound Effects, Dialog Volume: эти сладйеры отвечают соответственно за уровень громкости музыки, звуковых эффектов и диалогов во время игры. Устанавливайте их исключительно руководствуясь личными предпочтениями, поскольку какого-либо влияния на производительность они не оказывают.
Dynamic Range: данная опция определяет, каким образом будет обрабатываться внутриигровой звук. Установка High обеспечивает широкий звуковой диапазон и предназначена для качественных наушников или многоканальных звуковых систем, которые способны воспроизвести такой диапазон с высокой точностью без искажений и потерь звука. Установка Low хорошо подойдет для более дешевых наушников и небольших настольных (встроенных) динамиков.
Voice Mode: во время игры в Mass Effect 3 в режиме мультиплеера вы можете использовать микрофон, чтобы общаться с другими игроками. Эта настройка устанавливает, в каком режиме будут проходить ваше общение. «Push to Talk» подразумевает, что каждый раз перед тем, как что-то сказать, вам нужно будет нажимать клавишу разговора (по умолчанию это Tab или B). «Always On» значит, что ваш канал разговора всегда открыт для эфира: следовательно, все, что вы говорите (равно как и окружающие вас шумы) будет постоянно транслироваться в эфир. «No Voice» полностью отключает голосовой чат.
Force Voice Chat Audio: если включена (On), то данная установка будет постоянно транслировать звуки из голосового чата, даже если игра свернута в системный трей.
Voice Chat Volume: этот слайдер определяет общий уровень звука для голосового чата. Настраивайте его на свой вкус.
Voice Chat Input Device: данная настройка показывает название записывающего устройства Windows. Обычно отображается как «микрофон» с указанием фирмы-производителя звуковой карты. Если этот бокс пустой или в нем отображаются неверные данные, значит у вас отсутствует возможность голосового общения в мультиплеере.
Voice Chat Output Device: эта настройка показывает название воспроизводящего устройства Windows. Как правило, это название наушников или колонок с указанием фирмы-производителя звуковой карты. Если она не отображается должным образом, то вы не будете слышать вообще никаких звуков во время игры в ME3.
Если вы хотите диагностировать неполадки для любой из вышеперечисленных опций, или еще лучше отрегулировать все, что связано со звуком в ME3, то вам следует сделать это с помощью аудионастроек Windows.
Online
Upload Gameplay Feedback: если включена эта опция, то на BioWare будет автоматически подгружаться фидбек, предоставляющий им детали всех багов, которые вам встречались и дающий понимание об общем стиле геймплея и вашего взаимодействия с игрой. Это поможет разработчикам в последующем улучшении игры. Если данная функция вам не нужна, можно ее отключить.
Далее мы рассмотрим разнообразные видеонастройки для игры Mass Effect 3.
Графические настройки
Полный список настроек, связанных с графикой будет доступен при запуске утилиты конфигурации для Mass Effect 3 (MassEffect3Config.exe), которая поставляется вместе м игрой. Она находится в директории Program Files (x86)\Origin Games\Mass Effect 3\Binaries. Запустите утилиту, и после того, как она просканирует вашу систему, выберите на левой панели «Video», чтобы открыть список всех доступных настроек, связанных с видео для ME3. Часть этих настроек может также быть отрегулирована, когда игра уже запущена: для этого нужно нажать ESC, выбрать «Options» а затем – «Graphics».
В этом разделе мы рассмотрим каждую из настроек графики и разберем, какое именно влияние они оказывают на производительность и качество игрового изображения.
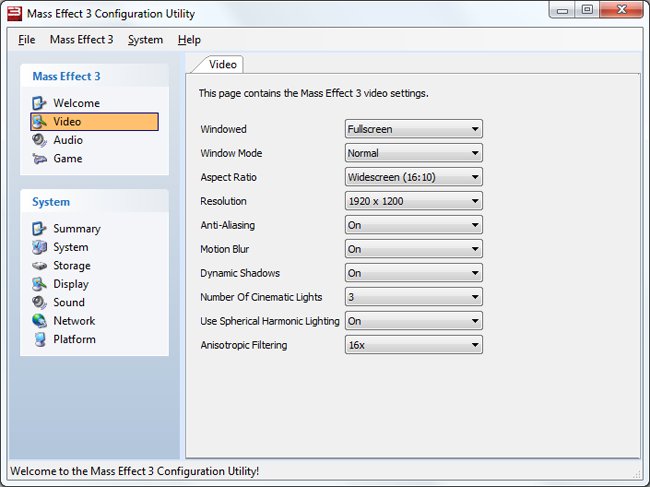
График производительности для каждой из описанных ниже настроек мы будем начинать с «базового уровня», где для всем установкам присвоены максимальные значения, включен полноэкранный режим а вертикальная синхронизация и счетчик фреймрейта – отключены. Исходя от этого базового уровня, мы варьировали конкретные настройки, чтобы измерить эффект, оказываемый ими на производительность и качество изображения.
Параметры системы, на которой проходило тестирование игры:
- GeForce GTX 560 1GB
- Intel Core i7 940
- 3GB RAM
- Win7 64-bit
- NVIDIA 295.73 WHQL Drivers
Разрешение
Исчерпывающий перечень графических настроек, подверженных изменениям с помощью утилиты конфигурации для Mass Effect 3, находится в папке \Program Files (x86)\Origin Games\Mass Effect 3\Binaries. Все эти настройки будут детально рассмотрены в этом разделе руководства.
Windowed: по умолчанию Mass Effect 3 запускается в полноэкранном режиме. Он занимает всю рабочую область монитора и является рекомендуемым. Если вы хотите, чтобы ME3 запускался в небольшом окне на рабочем столе, тогда активируйте данную опцию. Размер окна будет зависеть от настроек разрешения вашего монитора. Запуск игры в режиме маленького окна – это хорошее решение, когда вы хотите снизить разрешение экрана для того, чтобы улучшить производительность, но и не потерять при этом на качестве изображения.
Window Mode: если вы будете играть в режиме окна, то с помощью этой установки можно установить игровому окошку рамку или отказаться от нее.
Aspect Ratio: эта настройка определяет соотношение сторон вашего монитора, а еще влияет на то, какие опции будут доступны вам в настройках разрешения. Чтобы избежать искаженного изображения, вам следует выбрать значение, которое должным образом будет соответствовать пропорции сторон вашего монитора: для современных широкоэкранных моделей это значение обычно составляет 16:9 или 16:10. Правильное соотношение обычно устанавливается автоматически, но если вы в этом не уверены, то просто обратите внимание, отображаются ли круглые предметы в игре круглыми (правильно) или овальными (неправильно). Обратите также внимание на то, что если даже вы выберете значение 16:10, то некоторые катсцены будут все равно отображаться в пропорции 16:9 с черными полосками вверху и внизу экрана – это нормальное явление.
Resolution: данная опция отвечает за разрешение игрового изображения. Оно измеряется количеством пикселей по вертикали и горизонтали (например, 1920 на 1080 пикселей). Количество доступных значений ограничено возможностями как вашей видеокарты, так и монитора. Еще оно зависит от настройки Aspect Ratio, описанной выше. Чем высший уровень разрешения вы выбираете, тем более детализированным будет изображение на экране во время игры. Однако высокие значения этого параметра способны оказывать существенную нагрузку на вашу систему (в особенности на видеокарту), а значит – снижать общий уровень производительности. Влияние на производительность порой может быть весьма существенным, поэтому если она не повышается после регулировки прочих показателей, то стоит уменьшать разрешение. Для получения изображения наивысшего качества на LCD-мониторах, можно выбрать максимальное значение разрешения в рамках этой опции (т.н. «родное» разрешение монитора). Если же вы выбираете разрешение ниже максимального уровня, то выберите значение «Windowed» одноименной настройки, описанной выше.
На графике представлена зависимость игровой производительности от изменения этой настройки:
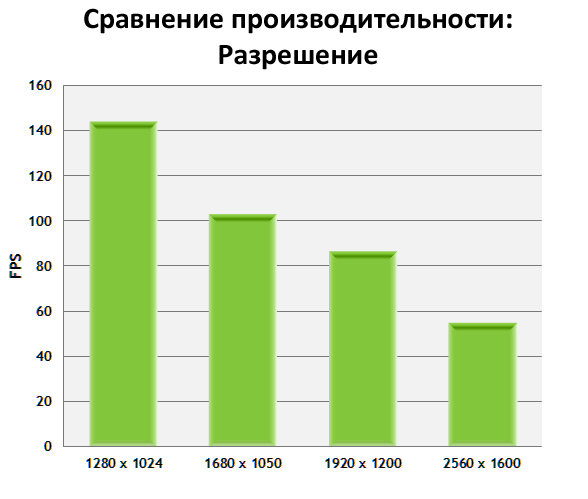
Из представленного выше графика видно, что высоких значениях разрешений уровень FPS будет снижаться. Поэтому разрешение является одной из критических настроек, влияющих на общую производительность в Mass Effect 3.
Сглаживание и эффект «размытия» в движении (Anti-Aliasing & Motion Blur)
Anti-Aliasing: когда активна эта опция, то для того, чтобы сгладить края «зубчатых» линий а также уменьшить их мерцание и расползание (crawling) во время динамических сцен, используется эффективная форма постпроцессингового сглаживания (Antialiasing, AA), известная также как FXAA. Хотя в некоторых играх активация FXAA может привести к общей размытости картинки, но применение этого эффекта в Mass Effect 3 дает очень хорошие результаты, если необходимо сгладить острые края линий и сохранить при этом четкость изображений.
Приведенные выше скриншоты показывают разницу между включенным и выключенным сглаживанием в ME3. На левой картинке, где АА выключено, вы можете видеть зубчатые края. Наиболее они заметны на рамке стеклянного балконного ограждения, плитке на полу, а также в верхней и нижней части окон. Когда сглаживание включено, то, несмотря на то, что кое-где зубчатость все же осталась, большинство линий стали заметно ровнее. Еще существеннее разница заметна непосредственно во время игры, поскольку когда вы двигаетесь, то зубчатые линии становятся еще заметнее. Если же активировать сглаживание, то они станут намного ровнее. Также, при использовании FXAA, общая картинка становится слегка размытой. Но, как уже отмечалось прежде, этого почти незаметно во время игры.
Если вы желаете применить более эффективные формы сглаживания для получения изображения еще лучшего качества и четкости, то ознакомьтесь с описанием настройки Improved Antialiasing в разделе «Продвинутые настройки» данного руководства.
Каким образом данная настройка влияет на игровую производительность, показано ниже:
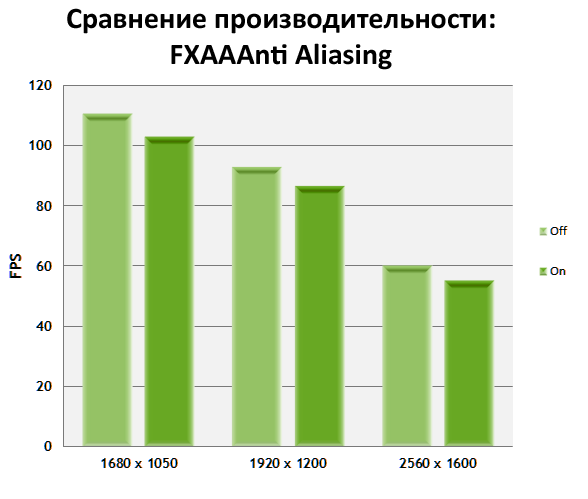
Из графика отчетливо видно, что несмотря на достаточно эффективные изменения, которые настройка привносит в игру, ее влияние на производительность в ME3 не столь уж существенно. И уж разумеется, оно не столь велико, как то, которое оказывают более эффективные, но и более ресурсозатратные формы сглаживания: MSAA (Multi-Sample AA) или SSAA (Super Sample AA), о которых мы поговорим позже. Благодаря этому данная настройка становится лучшим решением для тех игроков, кто хочет уменьшить зубчатость линий, не нанеся при этом урона по FPS. Однако, если для вас критически важна каждая единица фреймрейта, то сглаживание – это одна из первых настроек, которую нужно отключить: игровое изображение будет сносным, даже если ее не активировать.
Motion Blur: когда данная установка включена (On), то используется эффект «размытия» в движении. Его суть в том, что любый резкие движения будут как бы размываться, стимулируя тем самым эффект быстрого движения. Использование этого эффекта улучшает восприятие гладкости движений при низких значениях фреймрейта, а также придает общей картине оттенок кинематографичности. Однако, обратный его эффект может выражаться в «рывкообразности» движений, особенно во время резких поворотов.
Данные скриншоты были сделаны в момент, когда капитан Шепард быстро поворачивался направо. Когда эффект «размытия» в движении выключен, то сцена выглядит абсолютно четкой и ясной. Когда же эффект включен, то очертания Шепарда все еще достаточно ясны, в то время, как окружающая его местность становится размытой и на ее фоне создается ощущение быстрого движения. Степень размытия зависит также от того, насколько быстро вы двигаете мышью.
Зависимость производительности от изменения этого параметра представлена ниже:
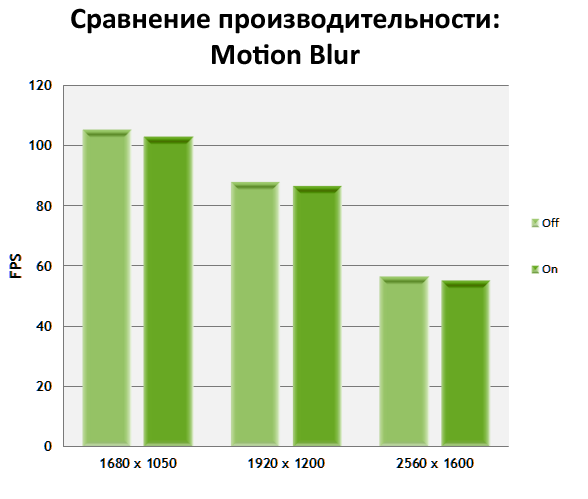
По большому счету, эффект «размытия» в движении оказывает минимальное влияние на производительность, поэтому вопрос его использования сводится преимущественно к личным предпочтениям. Но его все-таки стоит отключить, если вы замечаете постоянные «подвисания» игрового изображения во время совершения резких движений.
Dynamic Shadows: эта настройка, будут ли анимированные объекты в игре отбрасывать тени (как на самих себя, так и на другие поверхности), или нет. Когда она выключена, то вышеназванные объекты не будут отбрасывать динамических теней, однако это не отключает всех теней в игре, поскольку многие из предметов статичны. Когда включена, то динамические тени будут присутствовать как на самих персонажах, так и на окружающих их предметах. Использование этой настройки может вызвать значительное снижение производительности, особенно в сценах с большим количеством персонажей.
На изображениях выше видно, что даже когда данная настройка отключена, игровая сцена все равно изобилует статическими тенями. Однако, если ее включить, то появляются дополнительные тени, заметные преимущественно на лицах и телах персонажей. Также герои отбрасывают тени и на поверхность земли, что добавляет общей картине еще большей реалистичности. Поэтому закономерным будет сделать вывод, что использование этой установки сделает игру еще богаче и реалистичнее. Чтобы узнать, как отрегулировать вручную появление динамических теней, смотрите раздел «Продвинутые настройки» этого руководства.
Зависимость производительности от изменения этой настройки показана ниже:
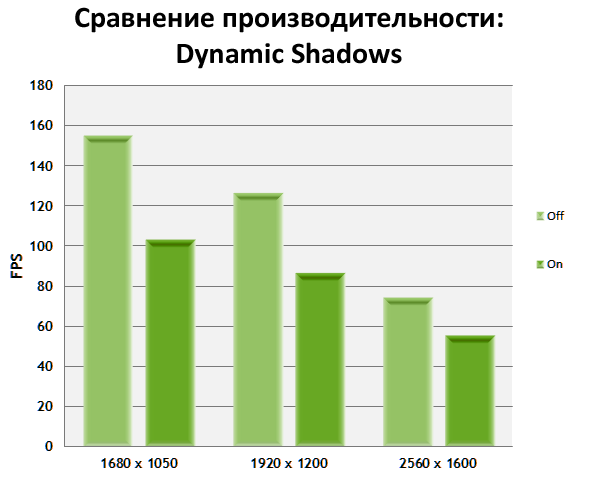
График подчеркивает значительное влияние данной установки на производительность. Наряду с разрешением, это одна из самых ресурсозатратных настроек игры. Несмотря на то, что отключение динамических теней может значительно снизить реалистичность игры, все же если вы испытываете недостаток производительности, а особенно если чувствуете «торможения» во время битв, тогда данную настройку следует отключить. Если же вы непреклонно стоите на позиции сохранения этой установки включенной, но в то же время не прочь и повысить производительность, тогда как вариант можете уменьшить разрешение теней. О том, как это сделать, будет рассказано в разделе «Продвинутые настройки» данного руководства.
Number of Cinematic Lights: эта настройка определяет общее количество света, которое будет одновременно использоваться в таких сценах, как диалоги. Для выбора доступны опции на 1, 2 или 3 источника света: чем большее их количество, тем реалистичнее в сценах будут подсветка и тени, но ниже производительность. Если же вы все-таки находите, что персонажи в «кинематографических» эффектах слишком уж затенены, то увеличьте значение этой настройки.
На скриншотах выше мы видим разницу от применения трех разных уровней этой настройки во время одного из диалогов с участием Шепарда. Когда включен только один источник света, то лицо капитана подсвечивается только красным цветом и в большей степени с правой стороны. Когда включено уже два источника, то в общую картину добавляется еще и один белый свет, освещая левую часть его лица и плеча – это добавляет сцене глубины. Когда включены все три источника, то правую сторону лица Шепарда освещает еще один едва различимый луч, еще более увеличивая таким образом реалистичность картинки.
Влияние этого эффекта на производительность игры показано ниже:
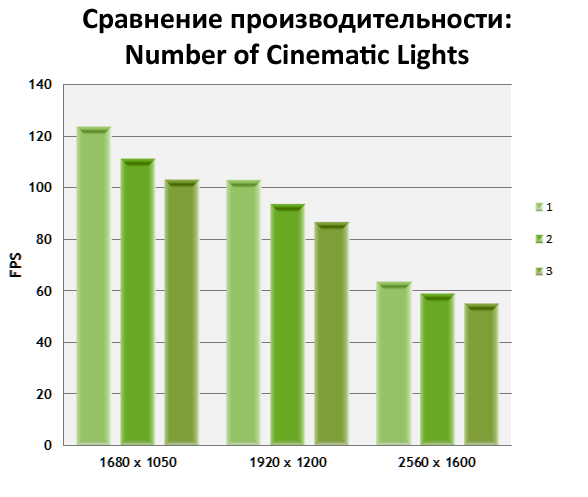
Хотя включение этой опции и не проходит бесследно для производительности, но ведь и оказываемый ею визуальный эффект действительно заметен. При одном включенном источнике света, общая картина все-таки остается еще весьма темной. «Золотой серединой», рекомендуемой для большинства систем, будет значение «2». При трех источниках подсветки максимальная реалистичность картинки будет сопровождаться дополнительным «проседанием» уровня фреймрейта, хотя во время диалогов на FPS, в сущности, можно и вообще не обращать внимания.
Use Spherical Harmonic Lighting: гармоничная сферическая подсветка (SHL – Spherical Harmonic Lighting) – это техника, которая корректирует распределение натурального освещения в создании теней. Если эта опция будет активна во время игры, то SHL в основном будет использоваться для создания более утонченных и реалистичных динамических теней (при условии, что наряду с ней включена настройка Dynamic Shadows).
На изображениях выше видно, что когда гармоничная сферическая подсветка отключена, то у Шепарда почти все лицо и тело находятся в тени из-за того, что активна настройка Dynamic Shadows. Если же включить SHL, то первое, что бросится вам в глаза – это внезапное общее преобладание красного цвета. Так случилось потому, что именно в этой конкретной сцене перед Шепардом находится источник красного освещения (он наблюдает за Нормандией с капитанского мостика своего корабля). Тот факт, что SHL в точности передает красный оттенок в данной ситуации – это только часть положительных изменений, привносимых этой настройкой. Менее заметно, но все так же видимо при детальном рассмотрении то, что тени стали в целом мягче: посмотрите на лицо и предплечье Шепарда. Обратите внимание также, что освещенность остальной части картинки не претерпела никаких изменений.
На графике представлены изменения значения FPS в зависимости от включенной/выключенной SHL:
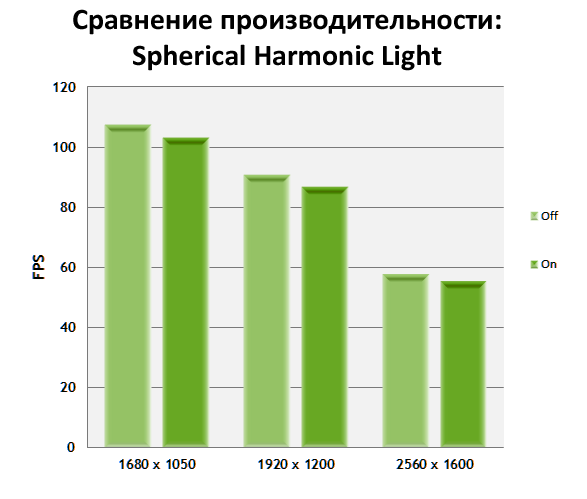
Данная настройка не оказывает заметного влияния на игровую производительность, но во многом это будет зависеть от окружающего освещения. SHL – это не самая критическая установка, без которой игра не будет «идти». И если ваша система нормально выдерживает Dynamic Shadows, то и минимальные изменения производительности от активации SHL должны пройти для нее незамеченными. Зато налицо (в прямом и переносном смыслах) значительное улучшение визуальной картинки.
Anisotropic Filtering: анизотропная фильтрация (AF – Anisotropic Filtering) – это техника для фильтрации текстур. В частности, с ее помощью можно значительно улучшить четкость текстур, покрывающих землю. Доступные опции: «выключено» (Off), 2x, 4x, 8x, 16х. Чем большее значение используется, тем более различимыми и четкими будут выглядеть поверхности как вблизи, так и на расстоянии от персонажа.
На сравнительных скриншотах видно, что уже при переходе от Off до 2x AF, текстуры на поверхности земли заметно преображаются: будучи сначала размытыми и нечеткими, они становятся заметно отчетливее. Использование значения 4x AF делает их еще яснее (в особенности на средних расстояниях), а 8x AF добавляет еще больше деталей. Существенной разницы между 8x AF и 16x AF не заметно, разве что только вдалеке слева текстуры на зе мле стали слегка лучше заметны.
Обратите внимание, что хотя вы и можете изменять AF с помощью панели управления видеокарты вместо того, чтобы делать это с помощью сугубо игрового функционала, но для качества изображения это не имеет никакой разницы. Однако, вам все-таки стоит проверить настройки AF на панели управления видеокарты, чтобы убедиться, что вы используете самый высокий уровень фильтрации тектсур. Владельцам видеокарт NVIDIA нужно перейти на вкладку «Program Settings» в Панели Управления NVIDIA, выбрать там профиль «Mass Effect III» и установить параметр «Texture filtering – Quality» на значение «High Quality».
Какое влияние изменение этой настройки оказывает на игровую производительность, показано на графике ниже:
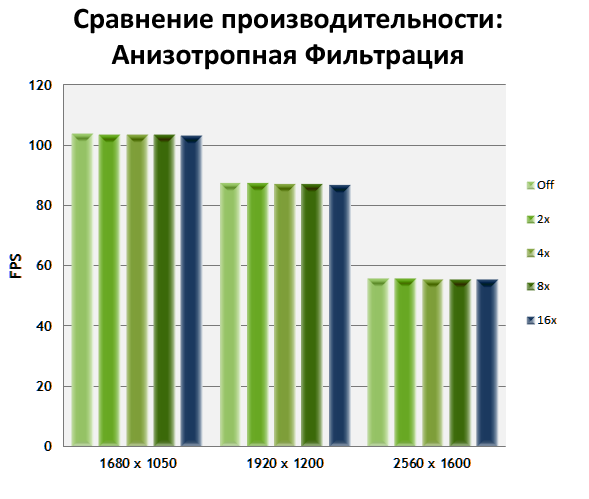
Анизотропная фильтрация почти не влияет на производительность большинства современных видеокарт. По этой причине и виду того, что благодаря ей происходит существенное улучшение внешнего вида текстур, рекомендуется, чтобы даже на самых слабых конфигурациях системы в качестве минимального использовалось значение хотя бы в 2x AF. На более мощных сборках рекомендуется устанавливать хотя бы 8x AF, поскольку при этом игровая картинка значительно преобразится, а производительность не станет меньше.
Продвинутые настройки
С помощью утилиты конфигурации, описанной ранее, в Mass Effect 3 у игроков есть широкий круг возможностей для отладки различных графических установок. Но кроме этого, ME3 предоставляет еще и дополнительные возможности приведения настроек, влияющих на качество изображения и на геймплей, в соответствие с персональными вкусами каждого. В этом разделе мы будем говорить именно об этих возможностях.
Улучшенное сглаживание (Anti-Aliasing)
В Mass Effect 3 вы можете применять FXAA только с помощью сугубо игровой настройки «Anti-Aliasing», как описывалось ранее в этом руководстве. Это быстрый и эффективный метод сглаживания, показывающий весьма неплохие результаты. Однако, он также привносит в игровую картинку некоторую размытость, и не всегда полностью убирает «зубчатость» линий. Если вы хотите, чтобы ME3 выглядел значительно чище и отчетливее, то можете попробовать усилить эффекты сглаживания в игре, используя настройки «Antialiasing» на панели управления своей видеокарты. Экспериментальным путем вы поймете, какие из предложенных режимов сглаживания будут лучше всего работать в ME3 при использовании этого метода.
Для владельцев видеокарт NVIDIA существует более эффективный метод, который гарантированно будет работать. Кроме того, он предоставляет намного больше опций для настройки. Это использование бесплатной утилиты NVIDIA Inspector. Следуйте такой последовательности действий:
- загрузите и установите NVIDIA Inspector. Важно: у вас должны быть установлены самые последние версии видеодрайверов, поскольку для запуска NVIDIA Inspector требуется профиль Mass Effect 3 с новейшими версиями драйверов.
- запустите NVIDIA Inspector и нажмите маленькую кнопку «Driver Profile Settings» (с изображением перекрещенных гаечного ключа и отвертки) рядом с боксом «Driver Version».
- в открывшемся окне нажмите на выпадающий бокс «Profiles» и выберите «Mass Effect III». Если этого профиля вы там не нашли, то еще раз внимательно прочитайте шаг 1.
- отредактируйте установку «Antialiasing Compatibility», выбрав «0x080100C5 (Mass Effect, Mass Effect II)» из выпадающего бокса.
- в разделе «Antialiasing» выберите «None» для подраздела «Antialiasing – Behavior Flags».
- в подразделе «Antialiasing – Mode» выберите «Override any application setting».
- в строчке «Antialiasing – Setting» определитесь с подходящим вам режимом кратности сглаживания. Режим «Multisampling» считается неплохим компромиссом для сохранения высоких значений как производительности, так и эффективности. Поэтому мы советуем для начала выбрать «4x [4x Multisampling]».
- если у вас нет проблем с производительностью, то можете также активировать и сглаживание прозрачности (TRAA – Transparency Anti-Aliasing). Эта настройка уменьшает «зубчатость» на прозрачных текстурах: таких, где яркие края, или насквозь просматриваются отдельные их части. Включите настройку «Antialiasing – Transparency Multisampling» для менее ресурсозатраной, а отсюда – и менее эффективной формы TRAA. Или же воспользуйтесь одним из режимов кратности, доступных в строчке «Antialiasing – Transparency Supersampling», если хотите увеличить эффективность сглаживания (и как следствие – уменьшить производительность).
- нажмите кнопку «Apply changes» в правом верхнем углу окна, чтобы проведенные вами настройки сохранились. После этого можно закрывать NVIDIA Inspector, поскольку этой программе не обязательно быть активной, чтобы ваши настройки работали.
- запустите Mass Effect 3, чтобы увидеть внесенные изменения. Настоятельно рекомендуется полностью отключить игровую настройку сглаживания, чтобы избежать возможных конфликтов в работе игры и убрать размытость.
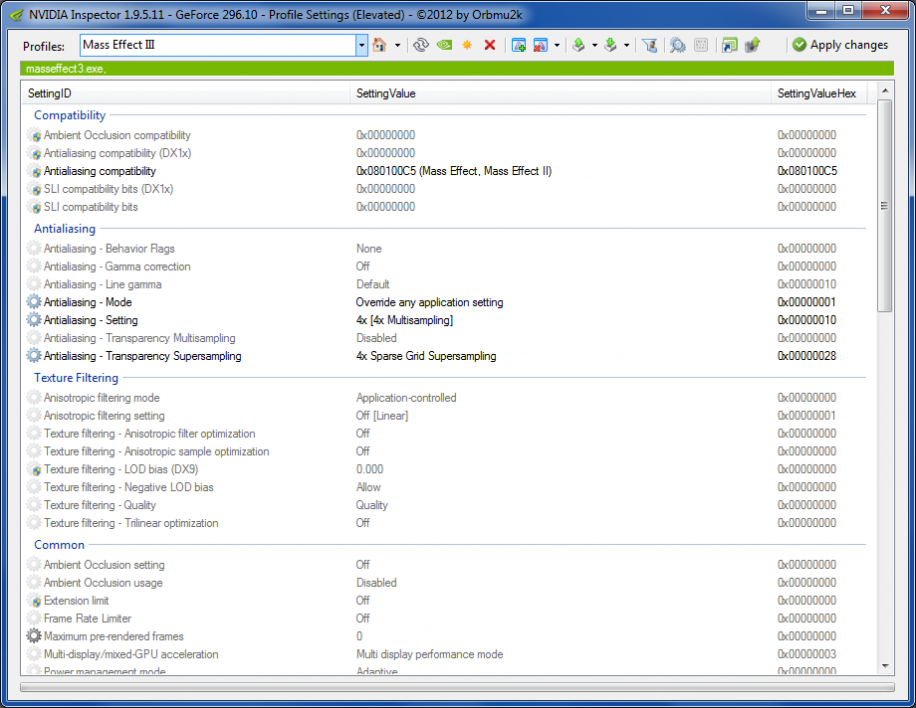
Чтобы отменить все то, что вы произвели, нажмите на маленький зеленый логотип NVIDIA вверху экрана профилей NVIDIA Inspector. При этом профилю Mass Effect III вернутся его значения по умолчанию.
На первом из представленных выше изображений мы видим, что все установки сглаживания (АА) отключены: нетрудно заметить множество зубчатых линий, особенно вдоль балкона, находящегося вдалеке. На следующей картинке с помощью утилиты NVIDIA Inspector применено Multisampling AA (MSAA): по сравнению с предыдущим скриншотом все края стали намного мягче, а зубцы начали выравниваться (при этом нет размытых краев). Далее, наряду с 4x MSAA, было еще включено Multisampling TRAA, но каких-либо заметных улучшений по сравнению с предыдущим изображением не видно. Наконец, чтобы сделать картинку идеально четкой, мы комбинируем 4xMSAA с 4x Sparse Grid Supersampling TRAA. Как вы сами можете увидеть, результаты поистине впечатляющие: «зубчатых» линий совсем не осталось, а общее визуальное восприятие сцены стало намного приятнее. Однако и влияние на производительность значительно увеличилось, значительно снизив уровень FPS. А посему такая комбинация этих техник рекомендуется только для видеокарт последнего поколения и установок с несколькими графическими процессорами.
Изменение угла обзора
Угол обзора (FOV – Field of View) определяет, сколько игрового мира сразу вы можете видеть на экране. Значением по умолчанию в Mass Effect 3 является 70 градусов, и с помощью внутриигровых настроек это значение изменить нельзя. Однако существует очень быстрый и простой способ сделать это, используя утилиту Widescreen Fixer. Последняя ее версия (r398) поставляется вместе с профилем для Mass Effect 3. Чтобы воспользоваться ею, проделайте следующие действия:
- загрузите и разархивируйте Widescreen Fixer.
- убедитесь, что как ME3, так и Origin закрыты.
- запустите файл Widescreen Fixer.exe, чтобы утилита начала работать.
- из выпадающего бокса «Select Game» выберите «Mass Effect 3».
- нажмите на изображение шестерни рядом с боксом «Select Game». Здесь вы сможете выбрать новое значение угла обзора для ME3 с помощью слайдера «Vertical Field-of-View in Degrees». Нажмите кнопку «Save Settings», а затем «Close Window».
- на вкладке настроек (Settings) можно выбрать клавишу для манипулирования значением FOV. По умолчанию это знак умножения (*) на клавиатуре с цифрами (Numpad).
- пусть Widescreen Fixer будет запущен на фоне.
- запустите Mass Effect 3 и убедитесь, что с помощью клавиши, которую вы выбрали на шаге 6, теперь можно изменять угол зрения (это можно сделать даже в то время, когда на экране находится логотип BioWare).
Widescreen Fixer – это лучший инструмент на сегодняшний день для того, чтобы регулировать угол обзора (FOV) в Mass Effect 3, поскольку другие методы могут применяться с многочисленными глюками. Помните также, что нельзя пытаться регулировать угол обзора во время игры в мультиплеер, поскольку за это на вас могут наложить бан.
В следующем разделе мы еще подробнее рассмотрим, как вручную настраивать Mass Effect 3.
Файл конфигурации
Главный файл конфигурации, который содержит все настройки для Mass Effect 3, находится в директории \Users\[username]\My Documents\BioWare\Mass Effect 3\BIOGame\Config. Называется этот файл GamerSettings.ini, и используется игрой для того, чтобы хранить ваши настройки. Затем, каждый раз при запуске игры этот файл «прочитывается» и все настройки работают в соответствии с заданными там параметрами. Вам следует создать резервную копию данного файла перед тем, как пытаться внести в него какие-то изменения. Редактировать файл можно с помощью любого текстового редактора (например, Windows Notepad). Все установки, которые можно изменять в этом файле, дублируются с теми, которые вы можете изменять через внутриигровые меню опций и утилиту конфигурации ME3. Поэтому большого смысла изменять их здесь нету.
Однако, существует несколько дополнительных возможностей, применение которых в этом файле обеспечит очень интересные улучшения. Наиболее полезные из них мы опишем ниже. Помните, что ни одна из описанных здесь переменных не существует по умолчанию в файле GamerSettings.ini; те переменные, которые вы хотите использовать, необходимо прописывать в нижнюю часть секции [SystemSettings] вышеупомянутого файла конфигурации.
- SmoothFrameRate=False
- UseVSync=False
Для ограничения максимального уровня фреймрейта в районе 60-62 FPS, в Mass Effect 3 есть два одновременно работающих фактора. Первый – это система «сглаживания» фреймрейта, которая устанавливает максимальный уровень FPS для достижения стабильных показателей. Она контролируется переменной SmoothFrameRate. Второй – это вертикальная синхронизация (VSync), которая регулируется переменной UseVSync. По умолчанию оба этих фактора активны, поэтому в ME3 вы никогда не станете свидетелем превышения показателя в 60-62 FPS из-за того, что так изначально настроена ваша система. Если вы хотите полностью избавиться от этого ограничителя, тогда вам просто нужно обеим этим переменным присвоить значение =False, как показано выше. Это обеспечит вам еще большую производительность благодаря отсутствию ограничений фреймрейта (конечно же, если только ваша система способна выдержать такую нагрузку).
Отключение VSync не только улучшает производительность и увеличивает чувствительность мыши, но и может привести к такому явлению, как «разрывы» (tearing): куски изображения могут сдвигаться относительно основной картинки. Это не оказывает существенного вреда вашей системе, но может сильно раздражать. Мы бы советовали не отключать VSync, а оставить ее включенной. А для того, чтобы нивелировать негативное влияние этой настройки, можно включить Triple Buffering. Однако помните, что если активна VSync, то в игре будет присутствовать ограничение фреймрейта.
- MaxSmoothedFrameRate=62
Независимо от того, включена или выключена у вас VSync, вы можете оставить переменную SmoothFrameRate со своим значением по умолчанию True, и поэкспериментировать с максимальным значением фреймрейта, которое она будет использовать. Это становится возможным, если добавить переменную MaxSmoothedFrameRate: ей можно присваивать любое значение (соответствующее максимальному значению FPS), которое вы пожелаете. Таким образом сохраняются преимущества системы «сглаживания» фреймрейта, предотвращаются скачки FPS и уменьшается количество всевозможных торможений и рывков изображения. Однако не забывайте, что если VSync активна, то максимальный уровень FPS будет все так же ограничен частотой обновления монитора, которая для большинства устройств составляет 60 Гц (=60 FPS). Поэтому если хотите присвоить какое-то высокое значение для MaxSmoothedFrameRate, то вам необходимо будет отключить VSync.
В общем, для большинства людей рекомендуется оставлять включенными как систему «сглаживания» фреймрейта, так и VSync. Если вам необходимо увеличить производительность или вы испытываете «лаги» мыши, тогда включите Triple Buffering: это почти полностью исправит вышеперечисленные проблемы. Нет никакой причины устанавливать очень высокие значения FPS в Mass Effect 3, поскольку это приведет только к неустойчивости фреймрейта, что, в свою очередь, выльется в снижении отзывчивости мыши и возникновении торможений.
- MaxShadowResolution=2048
Данная переменная регулирует значение максимального разрешения динамических теней в игре. Чем ниже ее значение, тем более зубчатыми и грубыми становятся тени. При увеличении ее параметров тени, отбрасываемые персонажами на самих себя и на окружающие предметы, становятся все более четкими и детализированными. Такое улучшение визуальных эффектов происходит за счет игровой производительности.
Вышеприведенные изображения наглядно иллюстрируют разницу между двумя диаметрально противоположными уровнями этого параметра от значения в 512, принятого по умолчанию. Посмотрите внимательно на тень на земле, которую отбрасывает Шепард. При минимальном значении в 64 она неотчетлива, а ее края размыты. Когда 64 сменяется на 512, то тени становятся намного четче, однако их края все так же «плавают», а при перемещении на них отчетливо становятся видны рубцы. Чтобы избавиться от всех этих негативных эффектов, попробуйте более высокие значения (1024, 2048, 4096, или даже 8192).
При тестировании мы остановились на 1024, потому что налицо были положительные изменения в сравнении со значением по умолчанию: зубчатые края стали ровными, а большого падения производительности не произошло. При значении в 2048, как показано на изображении выше, края большинства теней стали очень четкими, а сами они – ясными. Дальнейшее изменение этого параметра (в сторону увеличения от 2048) не оказывает существенных видимых изменений. Поэтому, в качестве разумного компромисса (если вам важна высокая производительность и при этом не хотите полностью отключать динамические тени), то можете остановиться на значениях в 64 или 128. Если же вам хочется полностью четких теней, то попробуйте выбрать 1024 или 2048.
Есть еще переменная MinShadowResolution, которую вы также можете использовать. Но изменять ее значение по умолчанию в 64 нет никакой необходимости, поскольку это может стать причиной нестабильности в отображении теней.
- ShadowFilterRadius=2.000000
Эта переменная регулирует то, насколько «мягкими» будут края динамических теней. Более высокие значения будут размывать края теней, а низкие – делать их острее и четче. По умолчанию эта переменная установлена на 2. Вы можете использовать ее вместе с MaxShadowResolution, чтобы точнее отрегулировать появление теней в игре. Например, попробуйте увеличить MaxShadowResolution до 2048 (это обеспечит высокую детализацию теней), и также поднимите значение ShadowFilterRadius до 3.5, чтобы сделать острые края теней слегка мягче и при этом не потерять в их детализации.
На сравнительных скриншотах видна разница при двух противоположных значениях этой переменной. Взгляните на тень Шепарда, которую он отбрасывает на землю: на левом рисунке (1) она достаточно четкая, а на правом (10) – ее края стали значительно более размытыми.
- DepthOfField=False
Данный параметр контролирует эффект Depth of Field (DoF), который влияет на отображение объектов, в зависимости от того, попадают они в фокус, или нет. Те объекты, которые находятся вне фокуса, становятся отчетливее, а те, которые попадают в него – слегка размытыми. По умолчанию в игре этот эффект включен, однако вы можете присвоить переменной значение False, чтобы отключить его. Таким образом можно улучшить производительность и избавиться от эффекта DoF, который чаще всего проявляется если прицеливаешься на что-то через оптический прицел, а также в разнообразных катсценах. Однако отключение DoF также отключает диффузное освещение и снижает насыщенность цветов, делая игровой мир значительно менее ярким.
- Distortion=False
Эта переменная регулирует эффект «жара», который наиболее часто можно видеть вокруг ствола вашего оружия во время выстрела или перезарядки (когда вылетают отработанные гильзы). Если во время битв вам недостает производительности, то в таком случае вы можете присвоить этой переменной значение False, отключив данный эффект и слегка увеличив FPS.
- DynamicDecals=False
Данный параметр отвечает за динамические деколи, которые представляют собой отметки (следы), которые персонажи оставляют на окружающих предметах (например, отверстия от пуль). Если вам уж очень сильно нужно повысить уровень игровой производительности во время битв, то можете отключить такие эффекты, присвоив этому параметру значение False. Но это скажется негативно на реалистичности игры.
- LensFlares=False
Этот параметр влияет на характерный для всего протяжения игры эффект голубых бликов. Его можно отключить, если установить значение False. Однако негативной стороной такого отключения будет то, что наряду с бликами вы не сможете видеть и некоторые важные предметы, такие как консоли и подсказки. Поэтому старайтесь выключать данную опцию только тогда, когда хотите записать видео или сделать скриншот.
На сравнительных изображениях выше отчетливо видно разницу между включенным (значение по умолчанию) и выключенным эффектом бликов: синее свечение пропадает.
Перед тем, как прописать какую-то из этих переменных в свой файл конфигурации, посмотрите, какие изменения она вносит и как это отражается на вашей системе. Не рекомендуется просто копировать чьи-то другие настройки в свой файл GamerSettings.ini. Если вы «напортачили» в файле конфигурации и у вас нету резервной его копии, то просто удалите его: при следующем запуске игры данный файл создастся автоматически со значениями по умолчанию внутри.
Пожалуйста, не забывайте, что мы описали в данном руководстве только те настройки, которые действительно работают, полезны, или вносят заметные изменения в качество игрового изображения. Много популярных настроек из первой и второй частей Mass Effect неприменимы к Mass Effect 3, или уже встроены в игру по умолчанию с самого начала. Любые другие методы, предусматривающие собой внесение изменений в ключевые файлы игры, могут нести большой риск, и поэтому крайне нами не рекомендуются. Хотя с их помощью и можно влиять на некоторые параметры геймплея, но на качество игровой картинки они не влияют, а вдобавок ко всему за их использование во время мультиплеера можно получить бан.
Заключение
Mass Effect 3 – одна из любимых игр любителей жанра научной фантастики, и нам трудно поверить, что путешествие уже подходит к концу. Поскольку в плане как геймплея, так и внешнего вида эту часть серии можно признать лучшей, то от этого путешествия у нас останутся лишь положительные эмоции.
По большому счету, даже сразу же после установки игра выглядит очень хорошо и не требует ничего больше, чем несколько незначительных отладок для своей идеальной работы. Если же вам не хватает мощности системы для обеспечения должного уровня производительности, то в этом может помочь отключение динамических теней (Dynamic Shadows), разумеется, наряду с уменьшением разрешения. С другой стороны, если у вашего компьютера есть скрытый резервы, то можно значительно улучшить игровую графику с помощью продуманного использования сглаживания (Anti-Aliasing), увеличения разрешения теней или даже изменения угла обзора (FOV), если вам так этого хочется.
Если же вам не дают покоя лаги во время игры в мультиплеер, то прочитайте руководство «Как избавиться от лагов». За важными объявлениями следите на официальном блоге BioWare.
До новых встреч!
 ProGamer
ProGamer