Что может крошечный компьютер Raspberry Pi по крошечной цене в 35 долларов?
Шесть лет назад изобретатель Raspberry Pi Эбен Аптон (Eben Upton) решил сделать программирование в школах доступным с помощью дешевой и компактной вычислительной платформы. Но со временем этот мини-компьютер стал интересен не только школьникам и студентам (для которых он, собственно, изначально и предназначался). Он также овладел умами многочисленных Кулибиных по всему миру, что привело к ошеломительному взлету популярности устройства. Интерес был настолько высок, что дистрибьюторы Premier Farnell и RS в феврале этого года были буквально завалены предварительными заказами от желающих приобрести себе мини-компьютер. Эти компании позже уточнили, что спрос на продукт в двадцать раз превышал предложение, а количество одновременно размещаемых онлайн-заказов в секунду доходило до семисот.
После того, как первые десять тысяч девайсов были в мгновение ока отправлены покупателям в середине апреля, один из них дистрибьюторы любезно предоставили журналистам для проведения его тест-драйва и освещения полученных результатов в печати. В сегодняшнем обзоре мы детально остановимся не только на общих характеристиках устройства, но также опишем главные этапы его установки и другие основные послеинсталяционные моменты, чтобы в итоге вы получили полностью готовый к работе и запуску программ компьютер. Другими словами, как бы в будущем вы не планировали использовать свой Raspberry Pi, в нашей статье будут описаны самые фундаментальные шаги для того, чтобы он представлял собой не просто миниатюрную плату, а полноценный компьютер, готовый для ежедневного исполнения пользовательских задач.
В нашем распоряжении оказалась модель B (за 35 долларов), в основу которой легла Broadcom BCM2835 SoC (SoC – system on chip, «сисетма на чипе»). На плате разместились 700 – мегагерцовый процессор ARM1176JZF-S, 256 Мб оперативной памяти и графический процессор Broadcom VideoCore IV. Последний работает в стандарте OpenGL ES 2.0, который обеспечивает разрешение в 1080 пикселей с 30 FPS (количество кадров в секунду), равно как и поддержку стандартов H.264 и MPEG-4 для качественного воспроизведения с Blu-ray-носителей. Соединяться с другими устройствами можно посредством двух USB-портов, разъема Ethernet, выходов HDMI и RCA, слота для SD-карты и 3.5 – миллиметрового гнезда для аудио. Также нашлось место и для тринадцати пар GPIO (General Purpose Input/Output – универсальная система ввода/вывода) «на всякий случай».
Отличие модели А (стоит 25 долларов и будет представлена чуть позже) в том, что она не оснащается сетевым разъемом и имеет только один USB-порт. Обе модификации одинаковых размеров: 85.60 мм. * 53.98 мм. * 17 мм. При этом SD-карта и некоторые коннекторы выходят за габаритные края платы. Кроме непосредственно Raspberry Pi, вам к тому же понадобятся различные периферийные устройства, чтобы должным образом настроить и использовать этот девайс. Среди них:
- micro-USB адаптер на 5 Вольт с мощностью хотя бы 700 мА (подойдет большинство зарядных устройств для мобильных телефонов)
- SD-карта (или micro-SD с адаптером) с предустановленной операционной системой (рекомендуемый объем – от 4 до 32 Гб)
- USB клавиатура и мышь. Адаптеры PS/2 (USB тоже должны работать, но мы не проверяли)
- USB-хаб, если вы собираетесь использовать более двух USB-устройств
- монитор или телевизор с выходами HDMI, DVI, Composite или SCART
- сетевой кабель

Как вы могли заметить, в Raspberry Pi в качестве системного диска используется SD-карта. Оба дистрибьютора за отдельную плату продают эти карты с готовыми предустановленными наборами для инсталляции ОС. Но если у вас дома есть свободная карточка, то сделать подобное самому не составит большого труда. Для этого вам понадобится утилита Unix «dd», а если привычнее пользоваться Windows – то «Win32DiskImager». По умолчанию мы предполагаем, что вам больше работаете на Windows, потому что в противном случае до конца вам уже читать не обязательно: ). Перед тем, как начать, загрузите последние версии Debian Squeeze и Win32DiskImager. Вставьте SD-карту в свой компьютер (здесь речь о вашем обычном домашнем компьютере), если еще этого не сделали.
Распакуйте оба архива и двойным кликом на файле Win32DiskImager.exe запустите создание образа. Как только приложение начнет свою работу, оно автоматически определит вашу SD-карту и отобразит ее в верхнем правом углу окна программы. Нажмите на значок папки и перейдите к ISO-образу Debian, который разархивировали ранее. Проверьте дважды, чтобы была выбрана правильная буква диска, и нажмите на кнопку «Write» для создания образа. Процесс займет примерно пять минут.
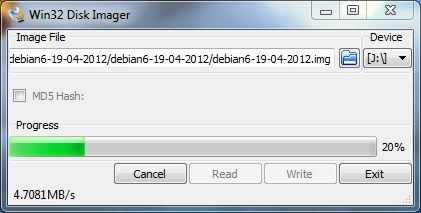
Как только процесс завершен, об успешном его окончании вас уведомит окно с соответствующим текстом. Закройте сначала это окошко, а затем и вовсе выйдите из программы. Извлеките SD-карту из своего компьютера и вставьте ее в Raspberry Pi. Если все было сделано правильно, то теперь вы полностью готовы к запуску нового девайса. Когда компьютер (далее – речь уже о Raspberry Pi) впервые загружается с SD-карты, то он автоматически сконфигурирует для себя все необходимые параметры. Затем он выполнит перезагрузку, после которой уже появится окно логина.
По умолчанию для Debian логин «pi», а пароль – «raspberry». После этого вы можете вызвать свободную среду рабочего стола LXDE, введя команду startx. Через несколько мгновений перед вами появится такая картинка:
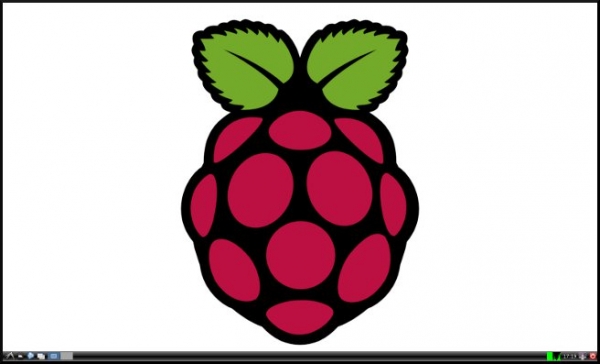
Нажав на иконку в левом нижнем углу экрана (там же, где находится и меню «Пуск» в Windows), станут доступны все программы и приложения. Создание учетной записи пользователя и настройка автоматического обновления в Windows достаточно простые процедуры, но в Linux дело обстоит чуть иначе. Чтобы создать учетную запись, нажмите на меню, откройте папку «Accessories» и выберите LXTerminal. В открывшемся окне терминала пропишите sudo adduser username и нажмите Enter. Например:
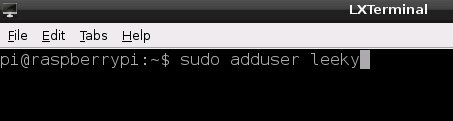
Debian создаст пользователя и попросит вас задать пароль и другие данные для учетной записи. Заполните поля предложенной формы и нажмите Y, чтобы подтвердить корректность введенной информации. В результате получится примерно так:
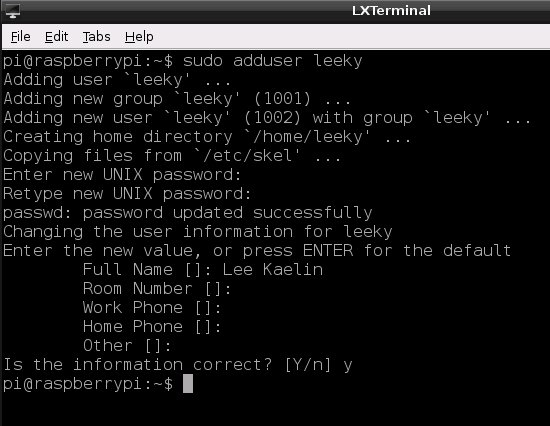
Если ваш аккаунт создан, то его можно добавлять в список sudoers. Это даст вам права администратора. Для этого, работая в том же окне терминала, наберите команду sudo leafpad /etc/sudoers.
Текстовый редактор Leafpad подгрузит файл Sudoers. Под заголовком «# User Privilege specification» введите текст username ALL=(ALL) ALL для нового пользователя и повторите всю процедуру по заполнению дополнительной информации.
Сохраните измененный файл (File – Save) и закройте Leafpad. Вот вы и создали учетную запись с возможностью совершения административных действий в sudo, необходимых для обновлений операционной системы и установки новых пакетов программ.
В отличие от Windows, обновления Debian производятся в среде терминала. Чтобы проверить наличие обновлений и установить их, вам необходимо использовать следующую команду: sudo apt-get update && sudo apt-get upgrade. Она приведет к такому результату:
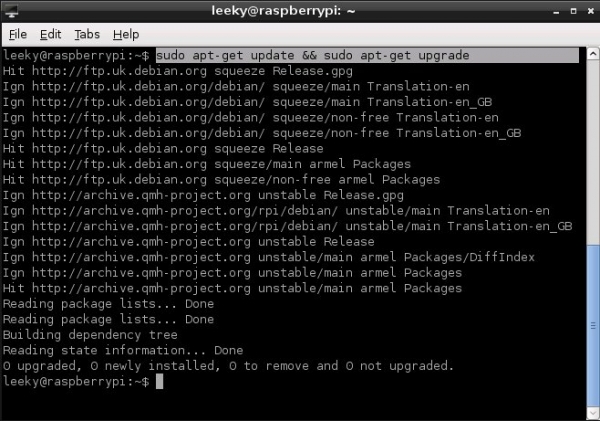
Также вы можете инсталлировать пакеты обновлений через терминал с помощью команды sudo apt-get install packagename. В Debian есть множество предустановленных программ: от веб-браузера Midori до музыкального проигрывателя и приложений для образования и программирования. Популярные пакеты программ тоже легко доступны, если вам захочется чего-то большего, чем их стандартный набор. В наших последующих руководствах мы постараемся подробно описать некоторые из них.
Как и в общем случае с Linux, установка беспроводного соединения в Raspberry Pi не совсем однозначная. Если вы хотите им пользоваться, то на своей Вики-странице организация (Linux) предоставляет информацию как это сделать, используя USB Wi-Fi устройства. Если не принимать во внимание особенности с Wi-Fi, то внешние жесткие накопители и обычные флешки распознаются автоматически операционной системой Debian, равно как и обеспечивается беспроблемная поддержка чтения/записи для NTFS в том случае, если вам необходимо использовать накопитель информации, «заточенный» под Windows.

Учитывая сверхнизкую цену, Raspberry Pi представляет собой просто замечательное устройство. Конечно же, мощности в нем меньше, чем в сверхзвуковом самолете, но за свои 35 долларов вы определенно получите хорошую систему для офисной работы, просмотра и базового редактирования фотографий, Интернет-соединения, программирования, отправки/получения электронной почты и пр. Возможности конфигурации этого крошечного компьютера также делают его отличным решением для использования в качестве второстепенного устройства: с помощью внешних или сетевых дисков он станет загрузчиком торрентов, или же превратится в систему для организации домашнего кинотеатра (HTPC) на основе медиацентра XBMC (об HTPC и XBMC подробнее мы впоследствии планируем рассказать подробнее).

Несмотря на то, что вроде бы все варианты использования устройства весьма тривиальны, но его открытая структура оставляет все шансы увидеть вскорости и нестандартные решения для этого компьютера. Будет интересно понаблюдать, какие идеи родятся в головах его пользователей в последующие несколько месяцев. Разумеется, мы держим руку на пульсе и планируем постить наши новые статьи, как только будет появляться что-то интересное.
 ProGamer
ProGamer