Как подключить полнокадровую беззеркальную камеру для стримов

Если вы пополнили ряды стримеров, вам наверняка довелось испытать на себе все прелести (или горести) настройки видеотрансляций. Ваша веб-камера могла проявить себя не лучшим образом – низкое разрешение, блёклые цвета или расположение под неудобным углом. Или ещё хуже: веб-камеры у вас не оказалось.
Есть решение, которое могло не прийти вам в голову. Если у вас имеется зеркальная камера, беззеркалка или компактный фотоаппарат, их вполне можно задействовать в роли высококачественной веб-камеры. В ряде случаев, в частности при выборе моделей от Canon, Nikon и Sony для Windows, вам даже не потребуется дополнительное оборудование. Но если речь идёт о Mac или других камерах, придётся приобрести устройство видеозахвата.
С помощью беззеркалки можно дотянуться до стримов в 4K, но многие камеры при постоянной работе в этом разрешении перегреваются. Для размещения себя любимого в углу 4K-стрима хватит подключения камеры в 1080p.
Результатом станет заметно улучшенное качество картинки, и вы будете смотреться выгоднее всех. Однако тут есть свои подводные камни. В зависимости от компьютера, камеры и дополнительных устройств, настройка может обернуться непростым делом, и вас могут поджидать неприятные моменты вроде рассинхронизации звука. К счастью, я готов помочь. Хоть я и не буду рекомендовать конкретные модели, практически любая камера будет работать лучше того, чем вы пользуетесь из необходимости. Итак, вот небольшое руководство по подключению камеры к компьютеру.
В первую очередь нужно помнить, что камеру нужно где-то закрепить. Возможно, у вас уже есть настольная тренога или штатив с гибкими шарнирными ножками, подходящий для этого дела. Главное иметь в виду, что в таком случае вы легко можете случайно задеть и свалить на пол технику за несколько тысяч долларов.
Также вам может понадобиться кабель USB Type C или HDMI. Обращайте внимание, какой именно формат разъёма используется на вашей камере – микро, мини или стандартный HDMI. Обычно, переплачивать за кабели смысла нет, но старайтесь брать проверенные бренды.
Учитывая наличие стандартных разъёмов, подключение дорогой камеры к компьютеру может показаться тривиальной задачей. Но дело в том, что компьютеры не оснащены встроенными картами видеозахвата. То есть не будет смысла соединять камеру с HDMI-портом, потому что он работает как выход, а не вход. И даже при подключении через USB не все камеры смогут конвертировать видео в IP-сигнал.

Впрочем, многие модели Sigma, Canon, Nikon и с недавнего времени Fujifilm могут без особых проблем транслировать видеопоток самостоятельно, так что с них мы и начнём. Недавно Canon выпустила бета-версию программы EOS Webcam Utility, позволяющую выводить видео с ряда моделей на компьютер. В списке есть вполне приличные камеры: EOS R, EOS 5D Mark IV, Rebel T7i (у нас эта модель почему-то называется Canon EOS 800D), EOS M6 Mark II, Powershot SX70 HS (если вы камеру еще не купили, то обязательно сверяйтесь с техническими характеристиками на сайтах производителей).
Утилита настраивается достаточно просто. Вы скачиваете и устанавливаете софт, перезагружаетесь и подключаете свой Canon к компьютеру. Далее включаете камеру в режим видеосъёмки и устанавливаете необходимые параметры фокуса и экспозиции. Теперь, открыв OBS, вы сможете выбрать в качестве веб-камеры EOS Webcam Utility.
Тут есть свои нюансы. Вы не сможете пользоваться встроенным в камеру микрофоном (и подключаемым тоже), поэтому понадобится отдельный микрофон или гарнитура. И поскольку для обработки видеосигнала требуется время, звук будет его немного опережать – в моём случае всего на четверть секунды. Такой рассинхрон частично можно исправить в OBS.
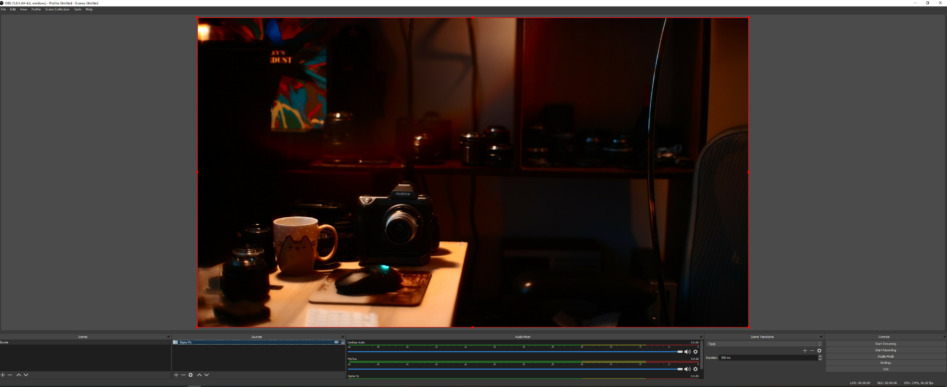
Но всё равно, результат того стоит. С позаимствованной Canon EOS R и портретным объективом 50mm f/1.2 я добился кинематографической картинки с потрясающим эффектом боке – коллеги даже посмеивались, что у меня искусственный задний фон.
Nikon планирует выпуск бета-версии Webcam Utility, а пока вы всё равно можете обойтись без дополнительных устройств при помощи приложения SparkoCam (только для Windows). В нём поддерживаются новые модели Canon и Nikon, включая Nikon Z50, Z6, Z7, D5 и D7500 (внушительный полный список тут).
Установив программу, нужно подключить и выбрать камеру. При запуске приложения для связи SparkoCam Video появится в списке веб-камер. По аналогии с софтом от Canon, звук с камеры тоже не захватывается, и, соответственно, возникнут те же проблемы с синхронизацией. В бесплатной версии присутствует водяной знак, за лицензию для Canon или Nikon придётся заплатить минимум $50. Функционал платной версии шире – вам станет доступен хромакей и видеоэффекты.
Если захочется повозиться, есть один обходной способ подключения камер Sony и Canon, также работающий и на Mac. Для начала потребуется одна из последних камер Sony (поздние модели RX100, A7R II и выше, A7 III, A7S II, A6300 и новее) с опцией PC Remote в меню USB. На компьютере вам понадобится приложение для удалённого доступа к камере от соответствующего производителя и программа для стриминга OBS Studio с плагином виртуальной камеры.
Чтобы всё работало, для начала нужно запустить передачу сигнала с камеры на компьютер через приложение. После этого в OBS Studio в качестве источника видео указать захват экрана, а затем растянуть видео с камеры на весь экран. Потом остаётся назначить OBS Studio виртуальной камерой (в итоге видео будет отставать от звука на полсекунды, но в OBS можно поставить соответствующую задержку звука).
Imaging Edge Webcam работает отвратительно плохо и максимальное разрешение только 1024х576, поэтому, если у вас камера Sony, сразу переходите к пункту с использованием карты захвата.
При наличии какой-либо другой камеры придётся потратить от сотни долларов на дополнительное оборудование. Вам понадобится USB или PCI-e устройство, конвертирующее HDMI-сигнал с камеры в потоковый формат.

Для этих целей я рекомендую Elgato Cam Link 4K ($129), это недорогая модель с хорошей поддержкой от разработчиков. Среди прочих неплохих вариантов можно выделить адаптер HDMI-to-USB от IOGear ($100), Blackmagic Design Intensity Shuttle ($199) или – если вам надо подключить несколько 1080p камер и нравятся всякие эффекты переходов – Blackmagic Design ATEM Mini ($295). Главная проблема – решиться на поддержку 4k, ведь с Aliexpress можно заказать USB-устройство для захвата 1080p всего за $12. И эти карты захвата от Rullz не теряют кадры и вообще просто работают.

Rullz и кабель обошлись мне в 1000 рублей
Когда устройство захвата уже у вас на руках, с настройкой морочиться не придётся. В большинстве случаев достаточно установить прилагаемый софт, подключить камеру к карте захвата, а её, в свою очередь, к компьютеру.
После этого любое приложение для видеозвонков должно видеть вашу камеру и на Mac, и на PC. Что ещё лучше, карты захвата могут брать видео и звук из одного источника, так что вы сможете пользоваться встроенным или внешним микрофоном камеры для оптимального звучания. Таким образом вы избавитесь от рассинхронизации и снизите общую задержку сигнала в сравнении с программными решениями, описанными выше.
Стоит ли это всё лишних хлопот и затрат? Большинству гораздо проще будет обходиться обычной веб-камерой (при её наличии). Другой вариант – смартфон, ведь на них тоже доступны приложения для передачи видеопотока. Если необходимо сидеть за компьютером, телефон можно подключить через программы вроде DroidCam (Android) и EpocCam (iOS). Неплохой альтернативой станет приложение NDI HX, ставшее бесплатным в условиях пандемии.

Лично для меня оно того точно стоило, ведь у меня появился доступ к высококлассному оборудованию, а я люблю возиться с техникой – наверняка и вы тоже, раз уж читаете этот текст. Немного потрудившись, я стал выглядеть, как герой кинофильма, и было приятно видеть завистливые взгляды коллег.
 ProGamer
ProGamer