Как превратить смартфон в веб-камеру для стрима
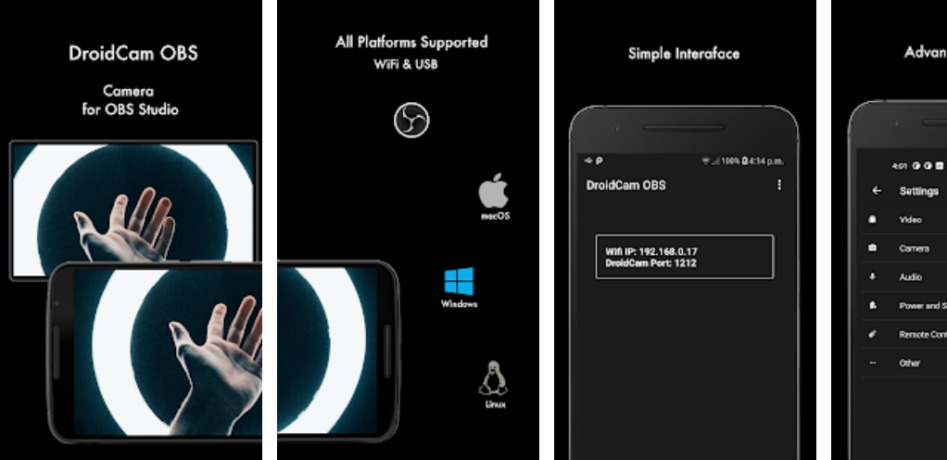
Использование телефона (неважно, старого или нового) для стримов – лёгкий и доступный способ визуально обозначить своё присутствие, если у вас нет веб-камеры. Найти хорошую камеру по приемлемой цене всё ещё тяжело. А они нынче стали практически необходимостью – мало кто захочет смотреть стрим в отрыве от ваших эмоций. Ниже мы расскажем, как в качестве альтернативы использовать для этого смартфон.
Видеосвязь посредством самого телефона
Большинства сервисов наподобие Discord, Google Meet и Microsoft Teams неплохо работают сразу через смартфон. Вам нужно лишь установить такое приложение, войти в аккаунт и пользоваться фронтальной камерой смартфона для передачи видео.
Какой бы способ применения телефона вы ни выбрали, рекомендуем обзавестись настольным штативом, чтобы не городить на столе подставку из книг. Из популярных недорогих моделей можем посоветовать Joby GripTight – изгибающиеся опоры позволяют ставить его почти на любую поверхность – а штатив с регулировкой высоты уже будет вариантом получше. Также стоит упомянуть набор Mobile Creator Lighting Kit от Lume Cube с панелью для подсветки лица.
Смартфон в качестве веб-камеры
Приложение в телефоне подойдёт вам, если нужно просто сидеть в чате и иногда вступать в разговор. Но этого недостаточно, когда нужно продемонстрировать себя любимого во время игры. Тут и пригодится превращение телефона в веб-камеру, если у вас таковой нет и нет ноутбука с камерой (или не устраивает её угол съёмки).
Совет: Перед установкой клиента веб-камеры на компьютер закройте OBS. Чтобы всё заработало, может потребоваться перезапуск приложения или перезагрузка компьютера.
Если у вас компьютер под управлением Windows и телефон с системой Android или iOS, самый простой (и беспроводной) способ – воспользоваться утилитой DroidCam (для плагина OBS есть отдельное приложение DroidCam OBS). Она также работает и на Linux.
Несмотря на бесплатность, DroidCam позволяет настраивать качество изображения, контрастность и резкость, а DroidCamX для Android расширяет функционал и избавляет от рекламы. На iPhone разблокировать схожие функции можно через опцию Upgrade в настройках. Можете сперва опробовать бесплатную версию, хотя регулярное использование стоит пяти долларов.
Пошаговая настройка DroidCam:
- Скачайте приложение на телефон через Google Play Store или Apple App Store (необходима версия Android 5.0 или новее. Проверять тут: Настройки > Сведения о телефоне > Версия Android. Для iPhone нужна минимум iOS 9, проверять тут: Настройки > Основные > Об этом устройстве > Версия ПО).
- Скачайте клиент для Windows на компьютер. Запустите установщик и следуйте инструкциям.
- На рабочем столе появится ярлык DroidCamApp. Нажмите на него двойным кликом. Запустите приложение на телефоне, разрешив доступ к камере и микрофону. Убедитесь, что компьютер и телефон подключены к одной сети Wi-Fi (если компьютер подключён к роутеру через кабель, тоже всё будет работать).
- В приложении вы увидите цифры в строчках Wi-Fi IP и DroidCam Port. Введите их на компьютере в поля Device IP и DroidCam Port соответственно. Убедитесь, что сняты галочки с видео и звука. Нажмите Start. Телефон включит камеру и подаст изображение на компьютер.
Для работы с вашим приложением для связи сначала всегда нужно включать клиент и приложение DroidCam. После этого в настройках приложения в качестве источников камеры и микрофона выберите DroidCam и DroidCam Virtual Audio. Всё должно заработать.
Примечание: DroidCam не работает с приложениями из Microsoft Store. В случае, к примеру, со Skype, вам придётся скачивать отдельный клиент.
 ProGamer
ProGamer